Guida Completa al OnePlus 8T Scopri Tutto sul Tuo Nuovo Smartphone
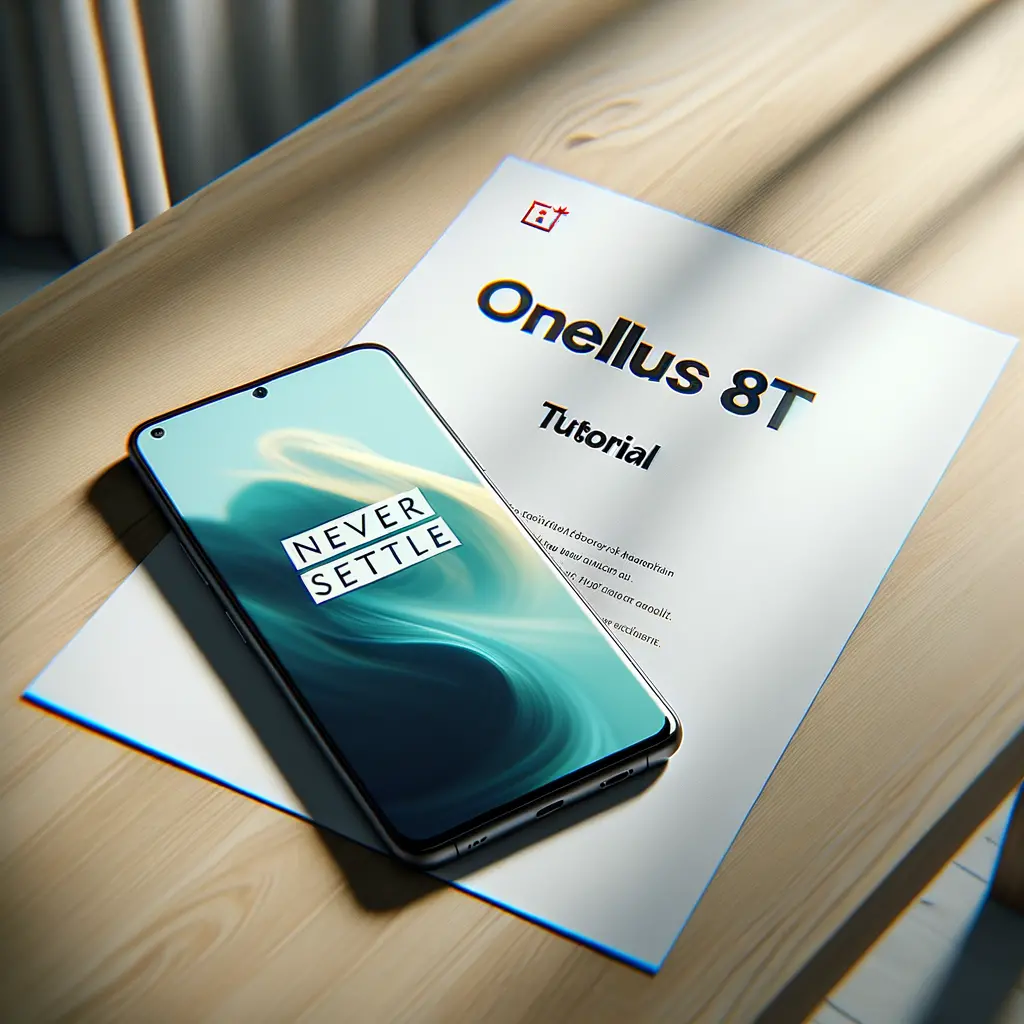

Gli aggiornamenti del sistema operativo Windows sono essenziali per garantire la sicurezza e le prestazioni del tuo PC. Quando Microsoft rilascia un aggiornamento, include patches di sicurezza, miglioramenti delle prestazioni, correzioni di bug e nuove funzionalità. In questo tutorial, ti mostrerò come eseguire e gestire gli aggiornamenti di Windows.
Se ci sono aggiornamenti disponibili per il tuo PC, il sistema operativo li scaricherà e li installerà automaticamente. È importante notare che gli aggiornamenti di Windows possono richiedere molto tempo per essere scaricati e installati, quindi è meglio eseguirli quando non stai utilizzando attivamente il computer.
Puoi gestire gli aggiornamenti di Windows in diversi modi, a seconda delle tue preferenze. Ecco alcune opzioni:
Il modo più semplice per gestire gli aggiornamenti di Windows è quello di impostare l’installazione automatica. Quando il tuo computer è connesso a internet, Windows scaricherà e installerà automaticamente gli aggiornamenti per te.
Per attivare l’installazione automatica, segui questi passaggi:
Se preferisci avere il controllo totale sulle modifiche apportate al tuo PC, puoi installare gli aggiornamenti manualmente. Segui questi passaggi:
Se desideri programmare gli aggiornamenti per un momento in cui non stai utilizzando il tuo computer, puoi pianificare l’installazione degli aggiornamenti. Segui questi passaggi:
Se un aggiornamento di Windows causa problemi al tuo computer o interrompe il funzionamento di un’applicazione, puoi eseguire il rollback dell’aggiornamento per tornare alla versione precedente del software. Segui questi passaggi:
Gli aggiornamenti di Windows sono essenziali per mantenere il tuo computer sicuro e aggiornato. Speriamo che questo tutorial ti abbia aiutato a capire come gestire gli aggiornamenti di Windows. Ti consigliamo di tenere sempre il tuo PC attualizzato, in modo da non correre rischi di sicurezza e di avere a disposizione le nuove funzionalità che Microsoft implementa periodicamente nel sistema operativo.
Scrivici se hai notato qualcosa che può essere migliorato
Condividi questo articolo se ti piace.