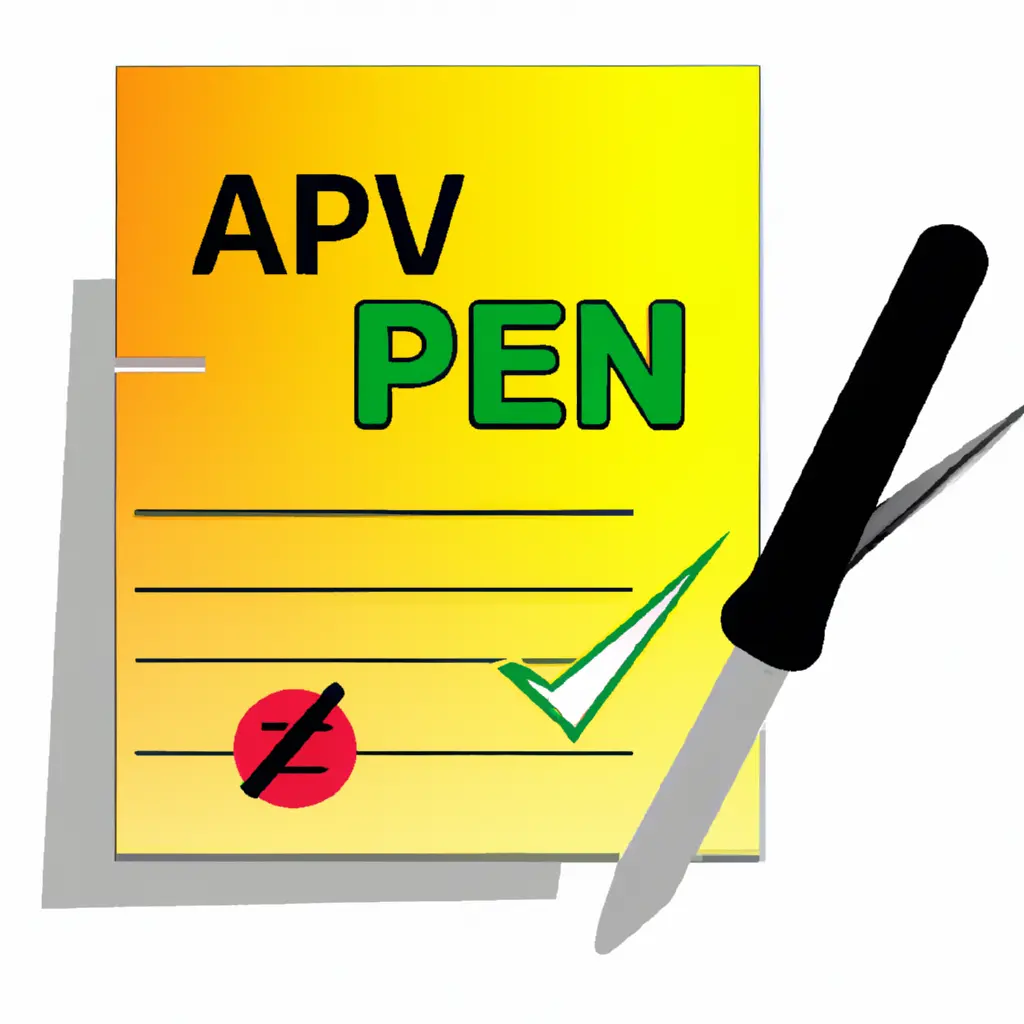
App per evidenziare PDF
I documenti in formato PDF sono molto comuni e vengono utilizzati per la condivisione di informazioni in modo sicuro e affidabile. Tuttavia, a volte può essere necessario evidenziare parti specifiche di un PDF per sottolineare concetti importanti o per prendere appunti. In questo tutorial, esploreremo alcune delle migliori app disponibili per evidenziare PDF su diverse piattaforme.
1. Adobe Acrobat Reader
Adobe Acrobat Reader è uno dei lettori PDF più popolari e offre anche funzionalità di evidenziazione. È disponibile gratuitamente su diverse piattaforme, tra cui Windows, macOS, iOS e Android.
Per evidenziare un PDF con Adobe Acrobat Reader, segui questi passaggi:
- Apri il PDF con Adobe Acrobat Reader.
- Seleziona l’opzione “Strumenti” nella parte superiore dello schermo.
- Fai clic su “Evidenzia testo” per attivare la modalità di evidenziazione.
- Seleziona il testo che desideri evidenziare e scegli il colore dell’evidenziazione.
- Ripeti il processo per evidenziare altre parti del PDF.
Adobe Acrobat Reader offre anche altre opzioni di annotazione, come la possibilità di aggiungere note o sottolineature al testo. È un’app versatile e facile da usare per evidenziare PDF.
2. Foxit Reader
Foxit Reader è un altro lettore PDF popolare che offre funzionalità di evidenziazione. È disponibile gratuitamente su Windows, macOS, iOS e Android.
Ecco come evidenziare un PDF con Foxit Reader:
- Apri il PDF con Foxit Reader.
- Seleziona l’opzione “Commenta” nella parte superiore dello schermo.
- Fai clic su “Evidenzia testo” per attivare la modalità di evidenziazione.
- Seleziona il testo che desideri evidenziare e scegli il colore dell’evidenziazione.
- Ripeti il processo per evidenziare altre parti del PDF.
Foxit Reader offre anche altre opzioni di annotazione, come la possibilità di aggiungere note o sottolineature al testo. È un’alternativa affidabile ad Adobe Acrobat Reader per evidenziare PDF.
3. PDF Expert
PDF Expert è un’applicazione a pagamento disponibile solo per dispositivi Apple, come iPhone, iPad e Mac. Offre funzionalità avanzate di annotazione e evidenziazione per i PDF.
Ecco come evidenziare un PDF con PDF Expert:
- Apri il PDF con PDF Expert.
- Seleziona l’opzione “Annotazioni” nella parte superiore dello schermo.
- Fai clic sull’icona dell’evidenziatore per attivare la modalità di evidenziazione.
- Seleziona il testo che desideri evidenziare e scegli il colore dell’evidenziazione.
- Ripeti il processo per evidenziare altre parti del PDF.
PDF Expert offre anche altre opzioni di annotazione, come la possibilità di aggiungere firme digitali o disegnare sul PDF. È un’applicazione potente per evidenziare PDF su dispositivi Apple.
4. Xodo PDF Reader & Editor
Xodo PDF Reader & Editor è un’app gratuita disponibile su Windows, macOS, iOS e Android. Offre funzionalità di evidenziazione e annotazione per i PDF.
Ecco come evidenziare un PDF con Xodo PDF Reader & Editor:
- Apri il PDF con Xodo PDF Reader & Editor.
- Seleziona l’opzione “Strumenti” nella parte inferiore dello schermo.
- Fai clic sull’icona dell’evidenziatore per attivare la modalità di evidenziazione.
- Seleziona il testo che desideri evidenziare e scegli il colore dell’evidenziazione.
- Ripeti il processo per evidenziare altre parti del PDF.
Xodo PDF Reader & Editor offre anche altre opzioni di annotazione, come la possibilità di aggiungere note o disegnare sul PDF. È un’applicazione versatile e facile da usare per evidenziare PDF su diverse piattaforme.
5. Kami
Kami è un’estensione del browser disponibile per Google Chrome e Mozilla Firefox. Offre funzionalità di evidenziazione e annotazione per i PDF direttamente nel browser.
Ecco come evidenziare un PDF con Kami:
- Installa l’estensione Kami nel tuo browser.
- Apri il PDF nel browser.
- Fai clic sull’icona di Kami nella barra degli strumenti del browser.
- Seleziona l’opzione “Evidenzia” per attivare la modalità di evidenziazione.
- Seleziona il testo che desideri evidenziare e scegli il colore dell’evidenziazione.
- Ripeti il processo per evidenziare altre parti del PDF.
Kami offre anche altre opzioni di annotazione, come la possibilità di aggiungere note o disegnare sul PDF. È un’estensione comoda per evidenziare PDF direttamente nel browser.
Conclusioni
Evidenziare parti specifiche di un PDF può essere utile per sottolineare concetti importanti o prendere appunti. Le app menzionate in questo tutorial offrono funzionalità di evidenziazione e annotazione per i PDF su diverse piattaforme. Scegli l’app che meglio si adatta alle tue esigenze e inizia a evidenziare i tuoi PDF in modo semplice e efficace.
Scrivici se hai notato qualcosa che può essere migliorato
Condividi questo articolo se ti piace.