Come Scaricare RaiPlay su Smart TV LG Guida Completa
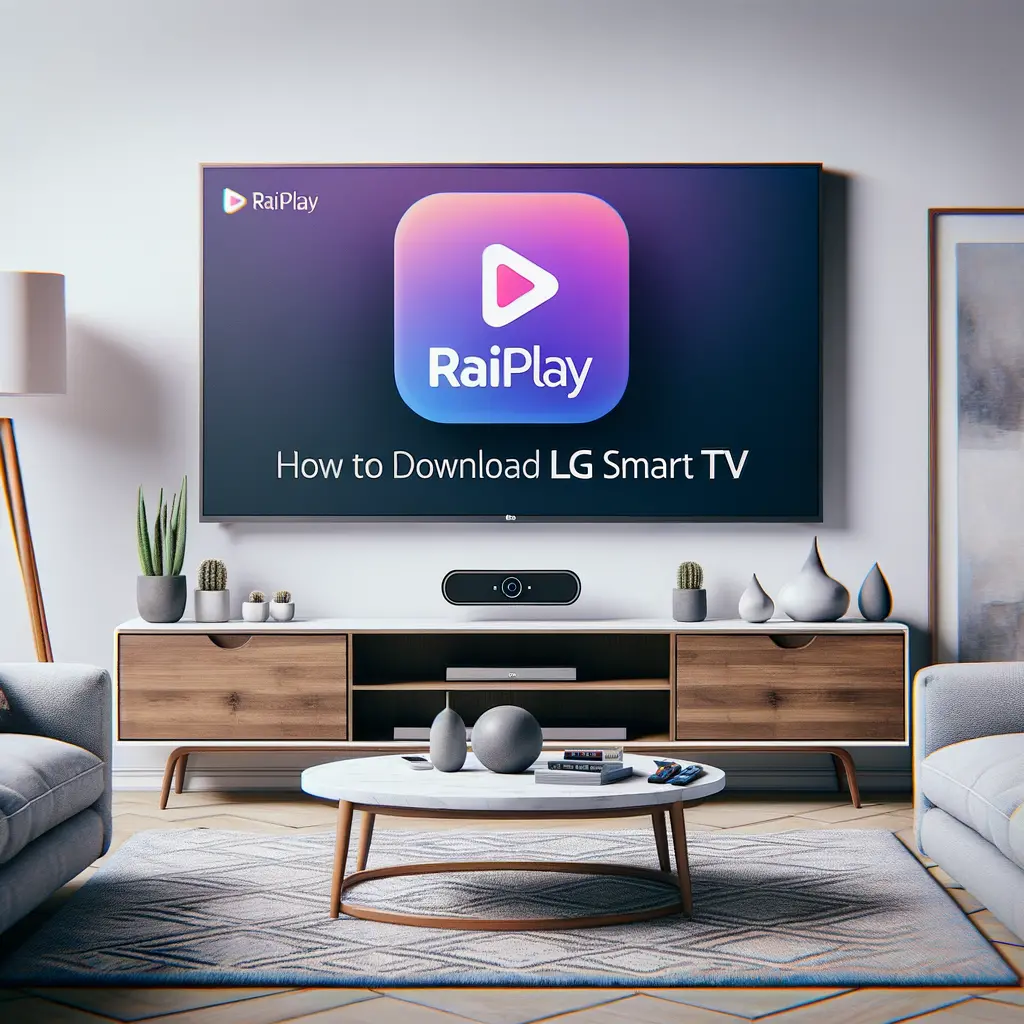
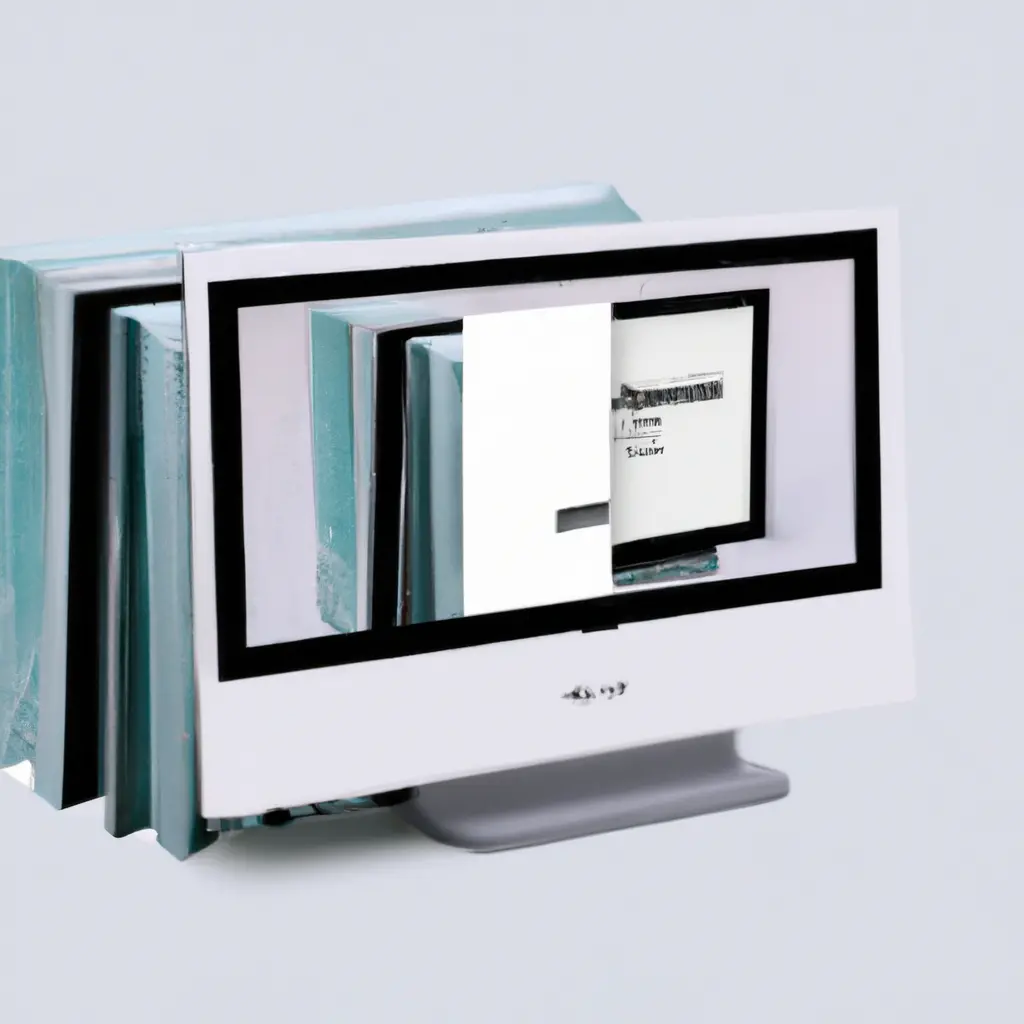
I file PDF sono diventati uno dei formati di file più utilizzati per la condivisione di documenti digitali. Tuttavia, a volte potresti aver bisogno di apportare modifiche a un PDF esistente, come aggiungere testo, evidenziare parti importanti o persino unire più file PDF insieme. In questo tutorial, ti guiderò attraverso alcune delle migliori app per modificare PDF disponibili sul mercato.
Adobe Acrobat Pro DC è uno dei software più popolari per la modifica di PDF. Offre una vasta gamma di funzionalità avanzate per modificare, creare e convertire file PDF. Ecco come utilizzare Adobe Acrobat Pro DC per modificare un PDF:
Apri il file PDF: avvia Adobe Acrobat Pro DC e seleziona “File” > “Apri” per aprire il file PDF che desideri modificare.
Modifica il testo: seleziona l’opzione “Strumenti” > “Modifica PDF” e fai clic sul testo che desideri modificare. Puoi modificare il testo direttamente nel documento.
Aggiungi immagini: se desideri aggiungere immagini al tuo PDF, seleziona “Strumenti” > “Modifica PDF” > “Aggiungi immagini” e seleziona l’immagine desiderata dal tuo computer.
Evidenzia il testo: per evidenziare parti importanti del tuo PDF, seleziona “Strumenti” > “Modifica PDF” > “Evidenzia testo” e seleziona il testo che desideri evidenziare.
Salva le modifiche: una volta apportate tutte le modifiche desiderate, seleziona “File” > “Salva” per salvare il tuo PDF modificato.
PDFelement è un’altra app popolare per la modifica di PDF che offre una vasta gamma di funzionalità. Ecco come utilizzare PDFelement per modificare un PDF:
Apri il file PDF: avvia PDFelement e seleziona “File” > “Apri” per aprire il file PDF che desideri modificare.
Modifica il testo: seleziona l’opzione “Modifica” e fai clic sul testo che desideri modificare. Puoi modificare il testo direttamente nel documento.
Aggiungi immagini: se desideri aggiungere immagini al tuo PDF, seleziona “Inserisci” > “Immagine” e seleziona l’immagine desiderata dal tuo computer.
Evidenzia il testo: per evidenziare parti importanti del tuo PDF, seleziona “Commento” > “Evidenzia testo” e seleziona il testo che desideri evidenziare.
Salva le modifiche: una volta apportate tutte le modifiche desiderate, seleziona “File” > “Salva” per salvare il tuo PDF modificato.
Smallpdf è un’app online che consente di modificare PDF senza dover installare alcun software sul tuo computer. Ecco come utilizzare Smallpdf per modificare un PDF:
Apri Smallpdf: apri il tuo browser web e visita il sito web di Smallpdf all’indirizzo https://smallpdf.com/.
Seleziona il file PDF: fai clic su “Scegli file” e seleziona il file PDF che desideri modificare dal tuo computer.
Modifica il testo: fai clic sull’opzione “Modifica PDF” e seleziona il testo che desideri modificare. Puoi modificare il testo direttamente nel documento.
Aggiungi immagini: se desideri aggiungere immagini al tuo PDF, fai clic sull’opzione “Aggiungi immagini” e seleziona l’immagine desiderata dal tuo computer.
Evidenzia il testo: per evidenziare parti importanti del tuo PDF, fai clic sull’opzione “Evidenzia testo” e seleziona il testo che desideri evidenziare.
Salva le modifiche: una volta apportate tutte le modifiche desiderate, fai clic su “Applica modifiche” e scarica il tuo PDF modificato sul tuo computer.
Foxit PhantomPDF è un altro software popolare per la modifica di PDF che offre una vasta gamma di funzionalità. Ecco come utilizzare Foxit PhantomPDF per modificare un PDF:
Apri il file PDF: avvia Foxit PhantomPDF e seleziona “File” > “Apri” per aprire il file PDF che desideri modificare.
Modifica il testo: seleziona l’opzione “Modifica” e fai clic sul testo che desideri modificare. Puoi modificare il testo direttamente nel documento.
Aggiungi immagini: se desideri aggiungere immagini al tuo PDF, seleziona “Inserisci” > “Immagine” e seleziona l’immagine desiderata dal tuo computer.
Evidenzia il testo: per evidenziare parti importanti del tuo PDF, seleziona “Commento” > “Evidenzia testo” e seleziona il testo che desideri evidenziare.
Salva le modifiche: una volta apportate tutte le modifiche desiderate, seleziona “File” > “Salva” per salvare il tuo PDF modificato.
In questo tutorial, ti ho presentato alcune delle migliori app per modificare PDF disponibili sul mercato. Ora hai tutte le informazioni necessarie per apportare modifiche ai tuoi file PDF, che si tratti di modificare il testo, aggiungere immagini o evidenziare parti importanti. Scegli l’app che meglio si adatta alle tue esigenze e inizia a modificare i tuoi PDF oggi stesso!
Scrivici se hai notato qualcosa che può essere migliorato
Condividi questo articolo se ti piace.