Tutorial: Guida completa al Blackview Tab 10 Pro
Introduzione
Benvenuti alla nostra guida completa sul Blackview Tab 10 Pro. In questo tutorial, vi forniremo tutte le informazioni necessarie per utilizzare al meglio questo tablet Android di alta qualità. Esploreremo le sue caratteristiche principali, le impostazioni di base, le funzionalità avanzate e molto altro ancora. Quindi, senza ulteriori indugi, iniziamo!
Caratteristiche principali
Il Blackview Tab 10 Pro è un tablet Android potente e versatile che offre una serie di caratteristiche interessanti. Ecco alcune delle sue principali specifiche tecniche:
- Display: 10,1 pollici IPS LCD con risoluzione 1920x1200 pixel
- Processore: MediaTek Helio P60 octa-core
- RAM: 4 GB
- Memoria interna: 64 GB (espandibile tramite scheda microSD fino a 128 GB)
- Fotocamera posteriore: 13 MP
- Fotocamera anteriore: 8 MP
- Batteria: 6580 mAh
- Sistema operativo: Android 11
Primi passi
Prima di iniziare a utilizzare il Blackview Tab 10 Pro, è necessario eseguire alcuni passaggi iniziali. Ecco cosa fare:
- Accendere il tablet tenendo premuto il pulsante di accensione fino a quando non compare il logo Blackview.
- Seguire le istruzioni sullo schermo per completare la configurazione iniziale, inclusa la connessione a una rete Wi-Fi e l’accesso al proprio account Google.
- Una volta completata la configurazione, sarete pronti per iniziare a utilizzare il tablet.
Navigazione nell’interfaccia utente
Il Blackview Tab 10 Pro utilizza l’interfaccia utente di Android 11, che offre un’esperienza intuitiva e facile da usare. Ecco alcune informazioni sulla navigazione nell’interfaccia utente:
- Schermata principale: dopo aver sbloccato il tablet, vi troverete sulla schermata principale. Qui potrete visualizzare le app installate, i widget e altro ancora. Scorrete verso sinistra o verso destra per accedere ad altre schermate.
- Barra di navigazione: nella parte inferiore dello schermo troverete la barra di navigazione, che include i pulsanti per tornare indietro, visualizzare le app recenti e accedere alla schermata principale.
- App drawer: per accedere all’elenco completo delle app installate, scorrete verso l’alto dalla schermata principale. Qui potrete cercare e avviare le app desiderate.
- Notifiche e impostazioni rapide: per visualizzare le notifiche, scorrete verso il basso dalla parte superiore dello schermo. Per accedere alle impostazioni rapide, scorrete verso il basso una seconda volta.
Personalizzazione
Il Blackview Tab 10 Pro offre diverse opzioni di personalizzazione per adattare il tablet alle vostre preferenze. Ecco alcune delle principali opzioni disponibili:
- Sfondi: per cambiare lo sfondo della schermata principale, tenete premuto su uno spazio vuoto e selezionate “Sfondi”. Qui potrete scegliere tra una varietà di sfondi predefiniti o utilizzare una vostra immagine.
- Widget: per aggiungere widget alla schermata principale, tenete premuto su uno spazio vuoto e selezionate “Widget”. Qui potrete scegliere tra una vasta gamma di widget per visualizzare informazioni rapide o avviare app specifiche.
- Temi: per cambiare il tema generale del tablet, andate nelle impostazioni e selezionate “Tema”. Qui potrete scegliere tra diversi temi predefiniti o scaricarne di nuovi.
Utilizzo delle app
Il Blackview Tab 10 Pro supporta una vasta gamma di app disponibili su Google Play Store. Ecco alcune delle app più comuni che potreste voler utilizzare:
- Chrome: un browser web veloce e affidabile per navigare su Internet.
- Gmail: un’app di posta elettronica per gestire il vostro account Gmail.
- YouTube: un’app per guardare video online e scoprire nuovi contenuti.
- Google Maps: un’app per la navigazione e la ricerca di luoghi di interesse.
- Netflix: un’app per lo streaming di film e serie TV.
- Spotify: un’app per lo streaming di musica in streaming.
Funzionalità avanzate
Oltre alle funzionalità di base, il Blackview Tab 10 Pro offre anche alcune funzionalità avanzate che vale la pena esplorare. Ecco alcune di esse:
- Modalità split screen: per utilizzare due app contemporaneamente, tenete premuto il pulsante delle app recenti nella barra di navigazione e selezionate l’app che desiderate aprire in modalità split screen. Potrete quindi selezionare un’altra app per visualizzarla accanto alla prima.
- Modalità notte: per ridurre l’affaticamento degli occhi durante la notte, andate nelle impostazioni e selezionate “Schermo”. Qui potrete attivare la modalità notte, che ridurrà la luce blu emessa dallo schermo.
- Gestione delle autorizzazioni delle app: per controllare le autorizzazioni delle app installate, andate nelle impostazioni e selezionate “App”. Qui potrete visualizzare e modificare le autorizzazioni per ogni app.
Conclusioni
In questa guida, abbiamo esplorato le caratteristiche principali del Blackview Tab 10 Pro e fornito istruzioni su come utilizzare il tablet al meglio. Speriamo che queste informazioni vi siano state utili e che siate pronti per sfruttare al massimo tutte le potenzialità di questo dispositivo. Buon divertimento con il vostro nuovo Blackview Tab 10 Pro!
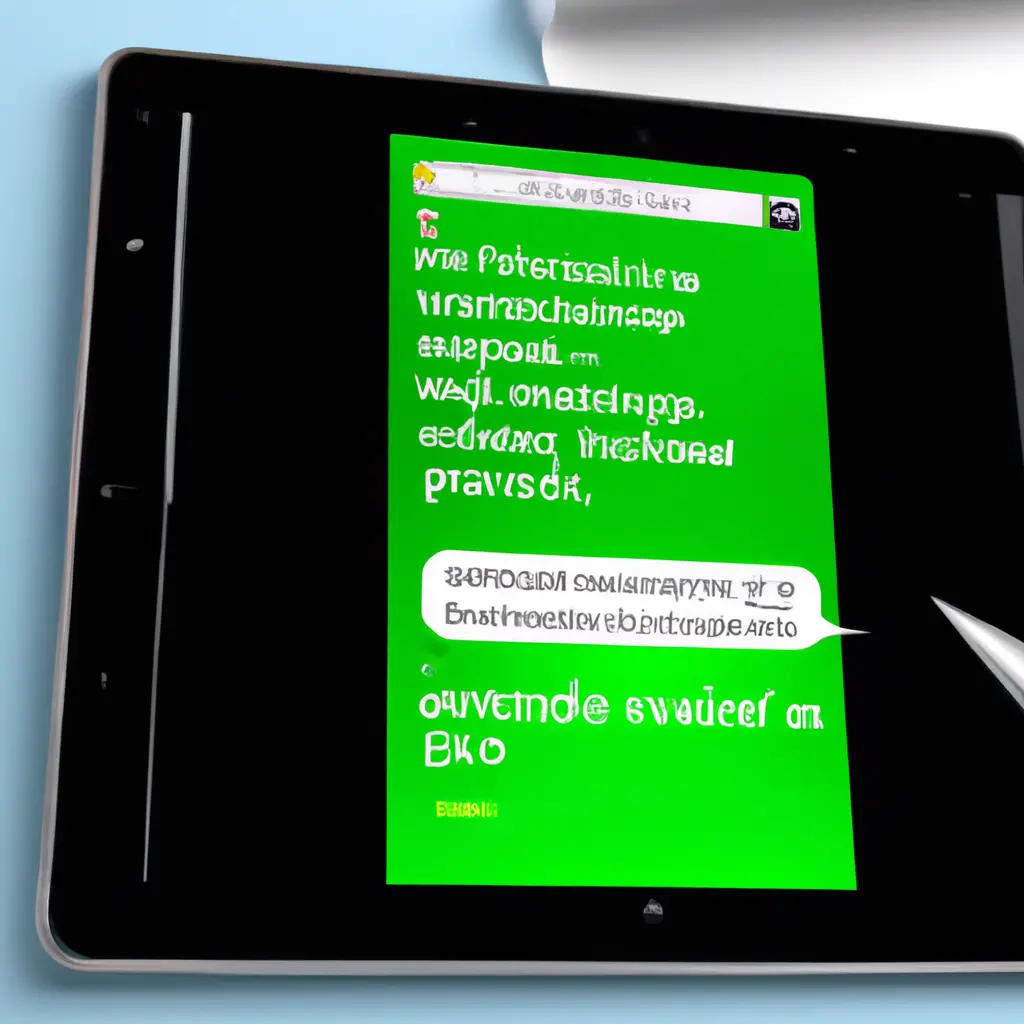

Condividi questo articolo se ti piace.