Come Estrarre Pagine da PDF Guida Completa
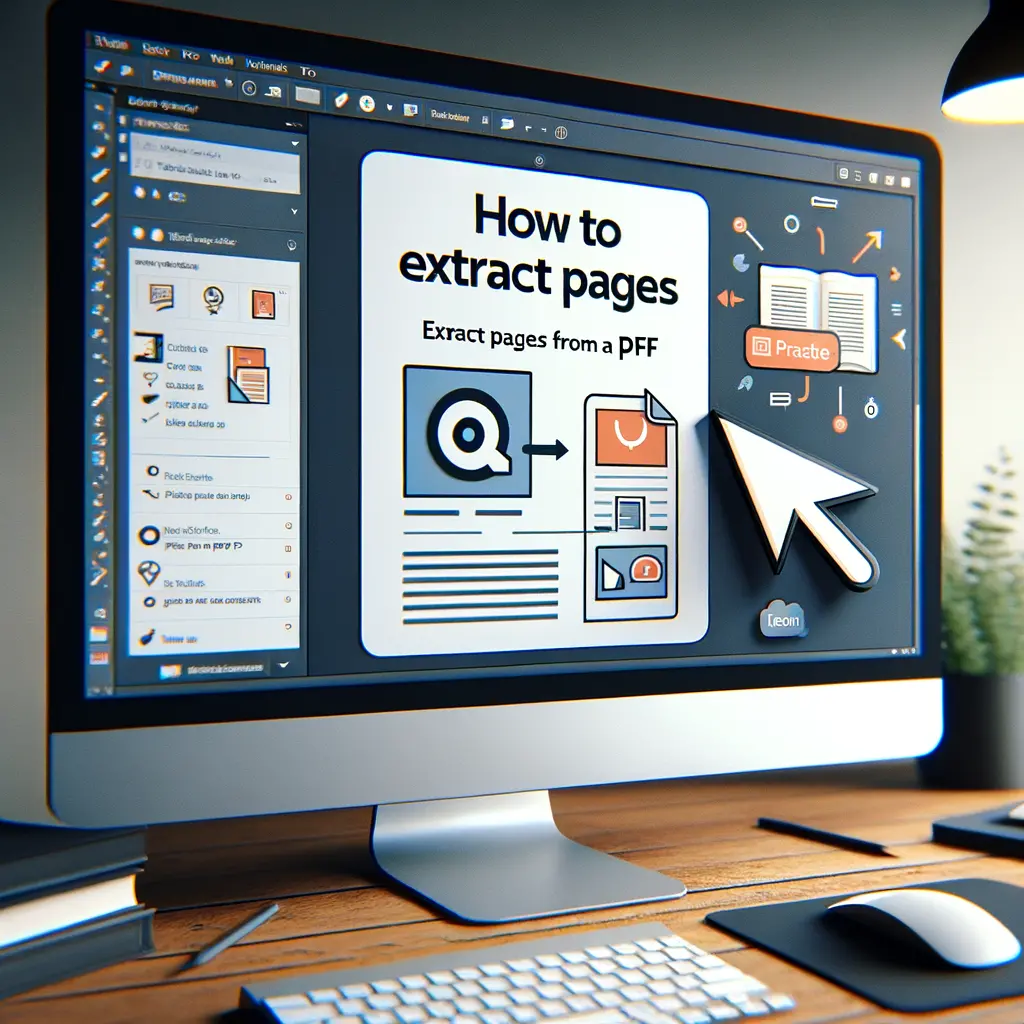

Microsoft Word è uno dei software di elaborazione testi più utilizzati al mondo. Mantenere il programma aggiornato è essenziale per garantire la sicurezza, le prestazioni e l’accesso alle ultime funzionalità. In questo tutorial, ti guideremo passo dopo passo su come aggiornare Microsoft Word su diverse piattaforme, inclusi Windows, macOS e dispositivi mobili.
Aggiornare Microsoft Word è fondamentale per diversi motivi:
Microsoft Office, incluso Word, può essere configurato per aggiornarsi automaticamente. Ecco come fare:
File nell’angolo in alto a sinistra.Account.Informazioni sul prodotto, clicca su Opzioni di aggiornamento.Abilita aggiornamenti se non è già abilitato. Word cercherà automaticamente gli aggiornamenti e li installerà.Se preferisci aggiornare manualmente Microsoft Word, segui questi passaggi:
File nell’angolo in alto a sinistra.Account.Informazioni sul prodotto, clicca su Opzioni di aggiornamento.Aggiorna ora. Word cercherà gli aggiornamenti disponibili e li installerà.Per aggiornare automaticamente Microsoft Word su macOS, segui questi passaggi:
Word nella barra dei menu in alto e seleziona Preferenze.Aggiornamenti.Se preferisci aggiornare manualmente Microsoft Word su macOS, segui questi passaggi:
Word nella barra dei menu in alto e seleziona Preferenze.Aggiornamenti.Controlla aggiornamenti. Word cercherà gli aggiornamenti disponibili e ti chiederà di installarli.Per aggiornare Microsoft Word su un dispositivo iOS (iPhone o iPad), segui questi passaggi:
Aggiornamenti disponibili.Aggiorna accanto all’app. Se non è elencato, significa che hai già l’ultima versione.Per aggiornare Microsoft Word su un dispositivo Android, segui questi passaggi:
Le mie app e i miei giochi.Aggiornamenti, cerca Microsoft Word.Aggiorna accanto all’app. Se non è elencato, significa che hai già l’ultima versione.Se riscontri problemi durante il download degli aggiornamenti, verifica la tua connessione internet. Assicurati di essere connesso a una rete stabile e prova a riavviare il router.
Se non hai abbastanza spazio di archiviazione, libera spazio eliminando file non necessari o disinstallando applicazioni che non usi.
Se ricevi un messaggio di errore durante l’installazione degli aggiornamenti, prova a riavviare il computer o il dispositivo e ripeti il processo di aggiornamento.
Se continui a riscontrare problemi, contatta il supporto tecnico di Microsoft per assistenza.
Mantenere Microsoft Word aggiornato è essenziale per garantire la sicurezza, le prestazioni e l’accesso alle ultime funzionalità. Seguendo questa guida, sarai in grado di aggiornare Microsoft Word su Windows, macOS e dispositivi mobili in modo semplice e veloce. Se incontri problemi, non esitare a consultare la sezione di risoluzione dei problemi o a contattare il supporto tecnico di Microsoft.
Aggiorna regolarmente il tuo software per sfruttare al massimo le potenzialità di Microsoft Word e garantire un’esperienza di utilizzo ottimale.
Scrivici se hai notato qualcosa che può essere migliorato
Condividi questo articolo se ti piace.