Come Alzare il Volume del Microfono su Skype: Una Guida Completa
Skype è uno dei software di comunicazione più popolari al mondo, utilizzato sia per scopi personali che professionali. Una delle problematiche più comuni che gli utenti possono incontrare durante l’utilizzo di Skype è il volume del microfono troppo basso. Questo può rendere difficile per gli altri partecipanti sentire chiaramente ciò che viene detto, compromettendo la qualità della comunicazione. In questo tutorial, ti guiderò attraverso i passaggi per alzare il volume del microfono su Skype, sia su Windows che su Mac, e ti fornirò alcuni consigli per garantire che il tuo microfono funzioni al meglio.
Indice
- Introduzione
- Verifica del Microfono
- Alzare il Volume del Microfono su Windows
- Alzare il Volume del Microfono su Mac
- Impostazioni del Microfono su Skype
- Risoluzione dei Problemi Comuni
- Consigli per Migliorare la Qualità del Microfono
- Conclusione
Introduzione
Prima di iniziare a modificare le impostazioni del microfono, è importante assicurarsi che il dispositivo sia correttamente collegato e riconosciuto dal computer. Se stai utilizzando un microfono esterno, verifica che sia collegato correttamente alla porta USB o all’ingresso jack del microfono. Se stai utilizzando il microfono integrato del tuo laptop o webcam, assicurati che non sia disabilitato o coperto da eventuali oggetti.
Verifica del Microfono
Prima di procedere con le impostazioni di Skype, è fondamentale assicurarsi che il microfono funzioni correttamente a livello di sistema operativo.
Windows
- Clicca con il tasto destro sull’icona dell’altoparlante nella barra delle applicazioni e seleziona “Suoni”.
- Vai alla scheda “Registrazione”.
- Parla nel microfono e osserva se i livelli di volume si muovono. Se non si muovono, potrebbe essere necessario selezionare il microfono corretto come dispositivo predefinito o aumentare il suo volume.
Mac
- Vai su “Preferenze di Sistema” e seleziona “Suono”.
- Clicca sulla scheda “Input”.
- Seleziona il tuo microfono dall’elenco e parla. I livelli di ingresso dovrebbero muoversi se il microfono sta raccogliendo suoni.
Alzare il Volume del Microfono su Windows
Impostazioni di Sistema
- Clicca con il tasto destro sull’icona dell’altoparlante e seleziona “Apri impostazioni di suono”.
- Scorri verso il basso e clicca su “Proprietà dispositivo” sotto “Input”.
- Nella nuova finestra, vai alla scheda “Livelli”.
- Qui puoi aumentare il volume del microfono utilizzando il cursore o inserendo un valore manualmente.
Pannello di Controllo
- Apri il Pannello di Controllo e vai su “Hardware e suoni”.
- Clicca su “Suono” e poi sulla scheda “Registrazione”.
- Seleziona il microfono, clicca su “Proprietà” e poi sulla scheda “Livelli”.
- Aumenta il volume del microfono come desiderato.
Gestione Dispositivi Audio
- Digita “Gestione dispositivi audio” nella barra di ricerca di Windows e apri l’applicazione.
- Trova il tuo microfono nell’elenco, clicca con il tasto destro e seleziona “Proprietà”.
- Nella scheda “Livelli”, regola il volume del microfono.
Alzare il Volume del Microfono su Mac
Preferenze di Sistema
- Vai su “Preferenze di Sistema” e seleziona “Suono”.
- Clicca sulla scheda “Input”.
- Seleziona il microfono e usa il cursore per aumentare il volume di ingresso.
Utility Audio MIDI
- Apri “Utility Audio MIDI” dal Finder o tramite Spotlight.
- Seleziona il tuo microfono dall’elenco a sinistra.
- Aumenta il “Livello di ingresso” per il tuo microfono.
Impostazioni del Microfono su Skype
Dopo aver regolato le impostazioni del microfono a livello di sistema, è il momento di controllare le impostazioni su Skype.
Skype per Desktop
- Apri Skype e vai su “Impostazioni” cliccando sull’icona a tre punti.
- Seleziona “Audio e Video”.
- Sotto “Microfono”, assicurati che il dispositivo corretto sia selezionato dal menu a discesa.
- Usa il cursore per regolare il volume del microfono o attiva l’opzione “Regola automaticamente il volume del microfono”.
Skype per Web
- Accedi a Skype per Web.
- Clicca sull’icona dell’ingranaggio per accedere alle impostazioni.
- Vai su “Audio e Video” e regola il volume del microfono come descritto per la versione desktop.
Risoluzione dei Problemi Comuni
Se dopo aver seguito i passaggi sopra il volume del microfono è ancora troppo basso, ecco alcune soluzioni ai problemi comuni:
- Aggiorna i driver del microfono: A volte, i driver obsoleti possono causare problemi di volume. Cerca aggiornamenti dei driver nel sito del produttore del microfono o tramite Gestione dispositivi su Windows.
- Controlla le impostazioni di privacy: Su Windows, vai su “Impostazioni” > “Privacy” > “Microfono” e assicurati che Skype abbia il permesso di accedere al microfono.
- Riduci il rumore di fondo: I rumori ambientali possono influenzare la chiarezza del suono. Prova a ridurre il rumore di fondo o utilizza un microfono con cancellazione del rumore.
- Utilizza un microfono esterno: Se il microfono integrato non fornisce una qualità sufficiente, considera l’acquisto di un microfono esterno.
Consigli per Migliorare la Qualità del Microfono
Per ottenere la migliore qualità audio possibile, segui questi consigli:
- Posiziona correttamente il microfono: Assicurati che il microfono sia vicino alla tua bocca e posizionato correttamente per catturare la tua voce in modo chiaro.
- Evita di toccare il microfono: I tocchi possono causare rumori indesiderati.
- Utilizza un filtro pop: Se utilizzi un microfono esterno, un filtro pop può aiutare a ridurre i rumori causati dalle consonanti esplosive come “p” e “b”.
- Regola le impostazioni ambientali: Chiudi le finestre, spegni i ventilatori o gli apparecchi rumorosi e utilizza tappeti o tende per assorbire il suono e ridurre l’eco.
Conclusione
Alzare il volume del microfono su Skype è un processo che può richiedere alcuni passaggi, ma seguendo attentamente questa guida, dovresti essere in grado di migliorare significativamente la qualità audio delle tue chiamate. Ricorda di controllare le impostazioni sia a livello di sistema che all’interno dell’applicazione Skype e di considerare l’acquisto di un microfono esterno se necessario. Con una comunicazione chiara e senza intoppi, le tue chiamate Skype saranno più produttive e piacevoli.
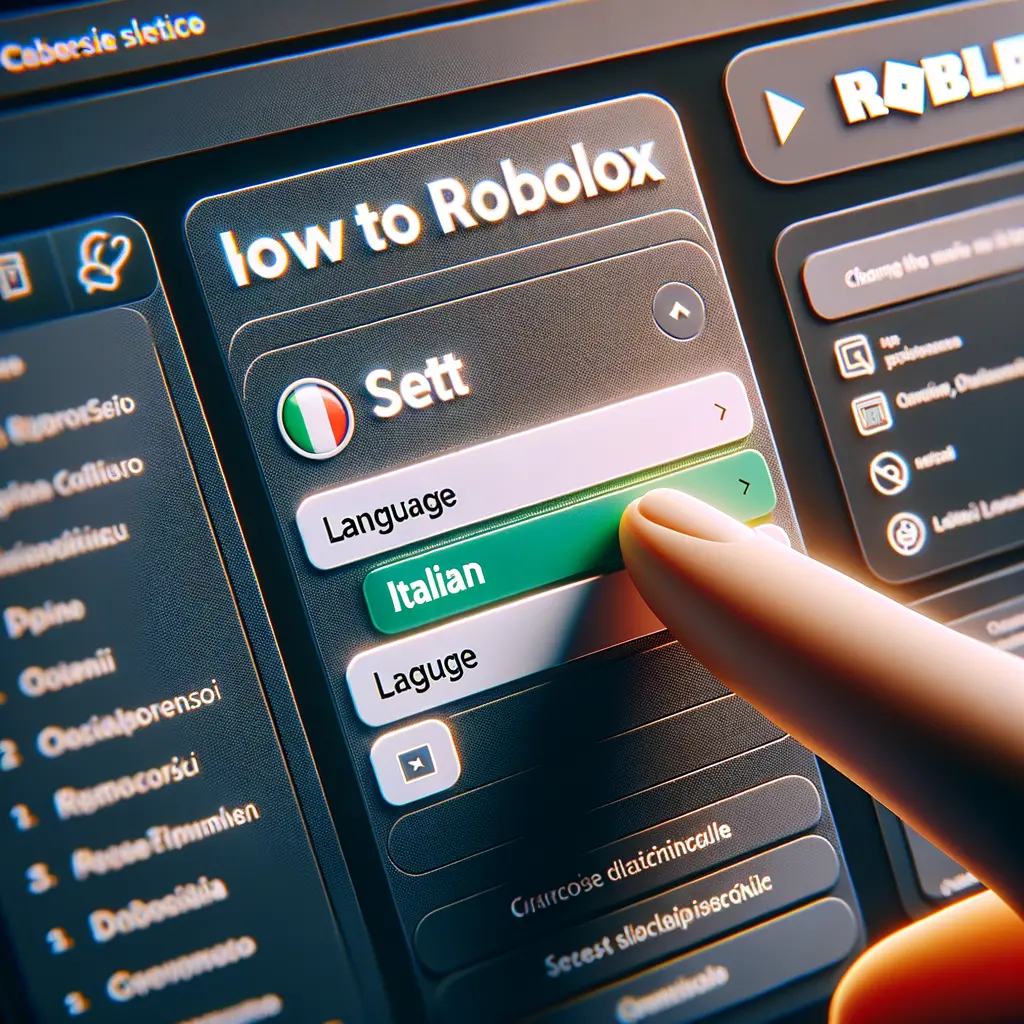

Condividi questo articolo se ti piace.