Come Vedere i Commenti su Instagram Guida Completa
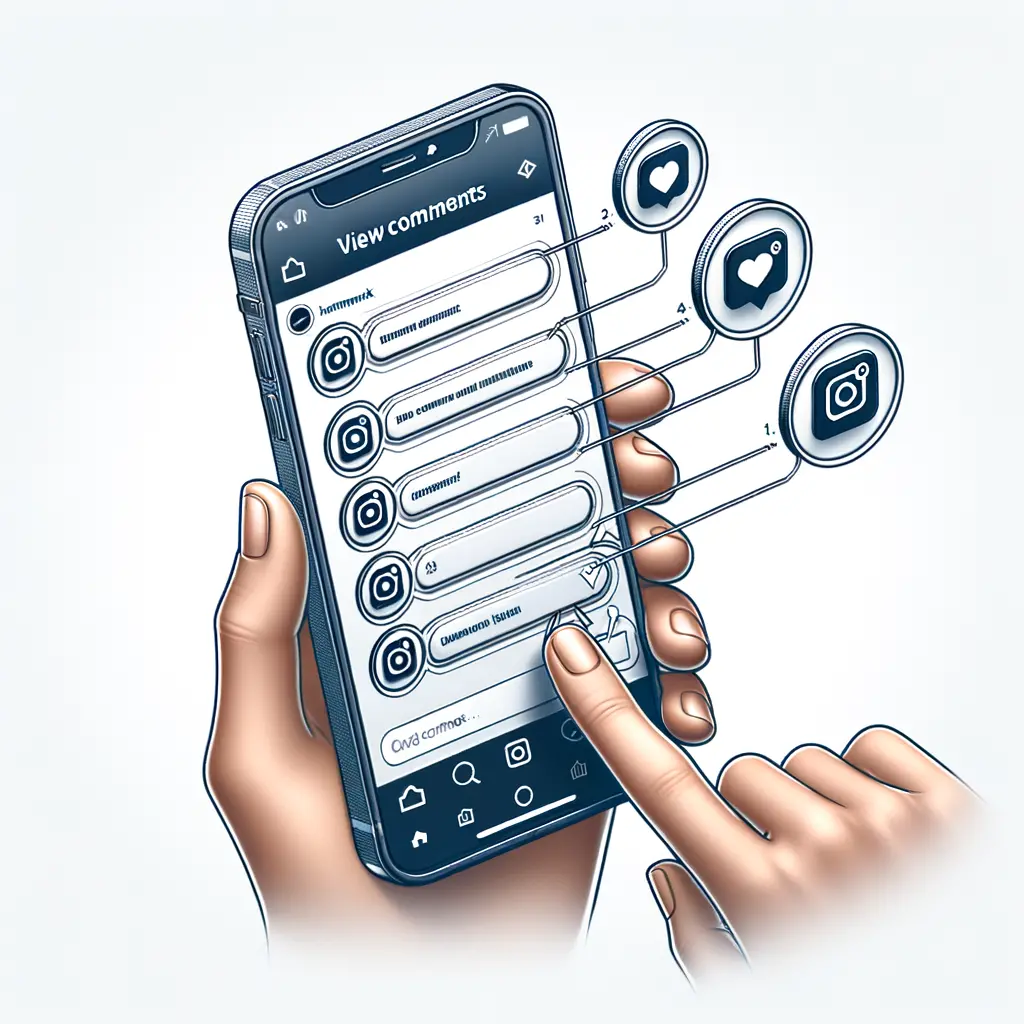

Zoom è diventato uno strumento essenziale per le riunioni e le lezioni online. Durante una videoconferenza, può essere necessario alzare la mano per segnalare che si desidera parlare o fare una domanda. In questo tutorial, impareremo come alzare la mano su Zoom in modo semplice e veloce.
Prima di tutto, assicurati di avere l’app Zoom installata sul tuo dispositivo. Puoi scaricarla gratuitamente dal sito web di Zoom o dai rispettivi store delle app per dispositivi mobili.
Una volta installata l’app, accedi al tuo account Zoom o crea un nuovo account se non ne hai uno.
Dopo aver effettuato l’accesso, dovrai unirti a una riunione o a una lezione. Puoi farlo inserendo l’ID della riunione o del corso fornito dall’organizzatore o facendo clic sul link di invito che hai ricevuto.
Se sei l’organizzatore della riunione o del corso, avvia la sessione e aspetta che gli altri partecipanti si uniscano.
Una volta che sei nella riunione o nella lezione, cerca l’opzione “Alza la mano” nella barra degli strumenti di Zoom. Di solito, si trova nella parte inferiore dello schermo, accanto ad altre opzioni come il microfono e la videocamera.
Fai clic sull’opzione “Alza la mano” per alzare la mano virtualmente. Questo segnalerà all’organizzatore o all’insegnante che desideri parlare o fare una domanda.
Una volta che hai alzato la mano, l’icona della mano si illuminerà per indicare che hai sollevato la mano con successo.
Se hai finito di parlare o se hai cambiato idea, puoi abbassare la mano facendo clic nuovamente sull’opzione “Alza la mano”. L’icona della mano si spegnerà per indicare che hai abbassato la mano.
Oltre all’opzione di base per alzare la mano, Zoom offre anche alcune opzioni avanzate per gestire le richieste di alzata di mano.
Come organizzatore o insegnante, puoi gestire le richieste di alzata di mano nella finestra di gestione dei partecipanti. Per aprirla, fai clic sull’icona “Partecipanti” nella barra degli strumenti di Zoom.
Nella finestra dei partecipanti, vedrai un elenco di tutti i partecipanti alla riunione o alla lezione. Accanto al nome di ciascun partecipante, troverai un’icona della mano che indica se hanno alzato la mano o meno.
Fai clic con il pulsante destro del mouse sul nome di un partecipante per visualizzare le opzioni di gestione. Puoi consentire a un partecipante di parlare, abbassare la mano o rimuoverlo dalla riunione se necessario.
Se preferisci utilizzare le scorciatoie da tastiera, Zoom offre alcune opzioni per alzare e abbassare la mano rapidamente.
Ora che hai imparato come alzare la mano su Zoom, puoi partecipare attivamente alle riunioni o alle lezioni online. Ricorda di abbassare la mano quando hai finito di parlare e di rispettare il turno degli altri partecipanti.
Zoom offre molte altre funzionalità utili per migliorare la tua esperienza di videoconferenza, come la condivisione dello schermo e la chat. Esplora queste opzioni per sfruttare al massimo l’app Zoom.
Alzare la mano su Zoom è un modo semplice ed efficace per segnalare che si desidera parlare o fare una domanda durante una riunione o una lezione online. Segui i passaggi di questo tutorial per alzare la mano su Zoom e partecipare attivamente alle tue videoconferenze. Ricorda di abbassare la mano quando hai finito di parlare e di utilizzare le opzioni avanzate se sei l’organizzatore o l’insegnante. Buona videoconferenza!
Scrivici se hai notato qualcosa che può essere migliorato
Condividi questo articolo se ti piace.