Guida Completa Come Scaricare Undertale
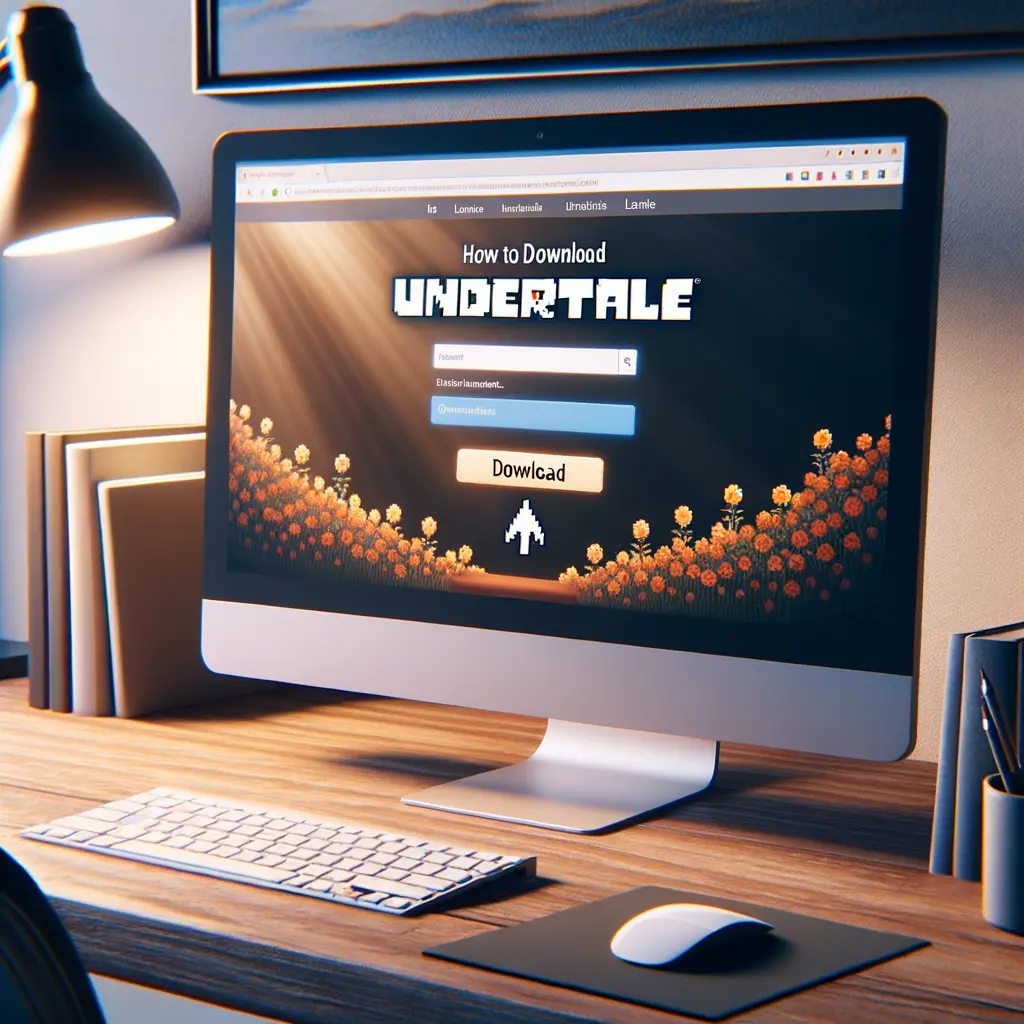
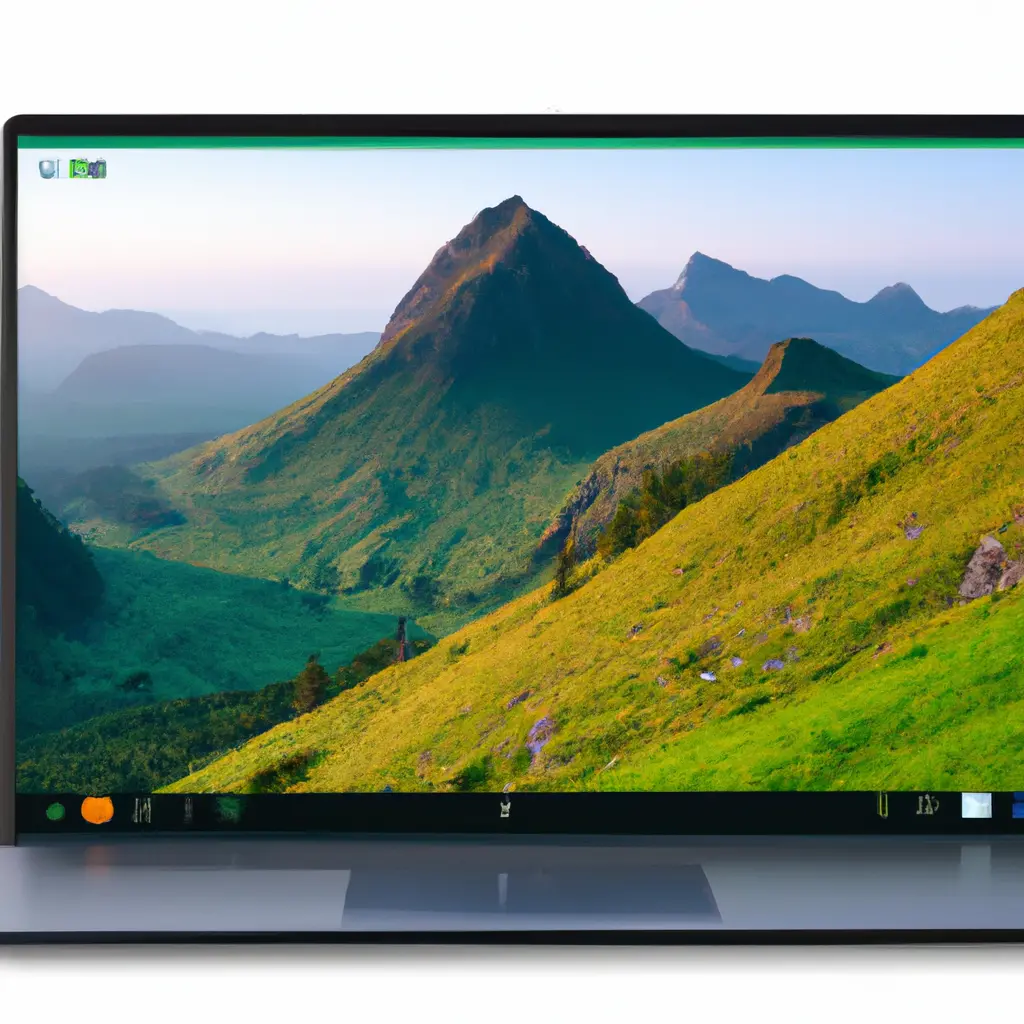
La webcam è diventata un componente essenziale dei computer moderni, consentendo agli utenti di comunicare con amici e familiari tramite videochiamate, partecipare a riunioni online e persino registrare video. Se stai utilizzando un PC con Windows 10 e desideri attivare la tua webcam, sei nel posto giusto. In questo tutorial, ti guiderò passo dopo passo su come attivare la webcam del tuo PC su Windows 10.
Prima di iniziare, è importante verificare se il tuo PC è dotato di una webcam integrata. La maggior parte dei laptop moderni ha una webcam incorporata, mentre i desktop potrebbero richiedere l’acquisto di una webcam esterna. Per verificare se il tuo PC ha una webcam integrata, segui questi passaggi:
Se non vedi una voce per la webcam, potrebbe significare che il tuo PC non ha una webcam integrata. In tal caso, dovrai acquistare una webcam esterna e collegarla al tuo PC.
Prima di poter utilizzare la tua webcam su Windows 10, è necessario verificare le impostazioni della privacy per consentire l’accesso alle app. Segui questi passaggi per farlo:
Se l’interruttore è già attivato, puoi passare al passo successivo. In caso contrario, attivalo per consentire alle app di accedere alla tua webcam.
Windows 10 include un’app Fotocamera integrata che consente di utilizzare la webcam del tuo PC. Segui questi passaggi per aprire l’app Fotocamera e attivare la tua webcam:
Una volta attivato l’interruttore, dovresti essere in grado di utilizzare la tua webcam tramite l’app Fotocamera di Windows 10.
Oltre all’app Fotocamera di Windows, ci sono molte altre app che richiedono l’accesso alla webcam. Ad esempio, puoi utilizzare app di videochiamata come Skype, Zoom o Microsoft Teams per comunicare con altre persone tramite video. Per utilizzare la tua webcam con queste app, segui questi passaggi:
Le impostazioni specifiche possono variare a seconda dell’app che stai utilizzando, ma in genere dovresti trovare un’opzione per attivare la webcam nelle impostazioni dell’app.
Se incontri problemi nell’attivazione della tua webcam su Windows 10, ecco alcuni suggerimenti per risolvere i problemi comuni:
Attivare la webcam del tuo PC su Windows 10 è un processo relativamente semplice. Seguendo i passaggi descritti in questo tutorial, dovresti essere in grado di attivare la tua webcam e utilizzarla con diverse app, come Fotocamera di Windows, Skype o Zoom. Ricorda di verificare le impostazioni della privacy della webcam e di risolvere eventuali problemi che potrebbero sorgere durante il processo. Buona videochiamata!
Scrivici se hai notato qualcosa che può essere migliorato
Condividi questo articolo se ti piace.