Come attivare Airdrop
Airdrop è una funzione molto utile disponibile su dispositivi Apple che consente di condividere facilmente file, foto, video e altro ancora con altri dispositivi Apple nelle vicinanze. Questo tutorial ti guiderà passo dopo passo su come attivare Airdrop sul tuo dispositivo Apple.
Passo 1: Verifica la compatibilità del tuo dispositivo
Prima di iniziare, assicurati che il tuo dispositivo Apple sia compatibile con Airdrop. Airdrop è disponibile su iPhone, iPad e Mac con i seguenti requisiti minimi:
- iPhone 5 o successivo con iOS 7 o versioni successive
- iPad di quarta generazione o successivo con iOS 7 o versioni successive
- Mac con OS X Yosemite o versioni successive
Se il tuo dispositivo soddisfa questi requisiti, puoi procedere con l’attivazione di Airdrop.
Passo 2: Accedi alle impostazioni del tuo dispositivo
Per attivare Airdrop, devi accedere alle impostazioni del tuo dispositivo. Segui questi passaggi:
- Sblocca il tuo dispositivo Apple.
- Tocca sull’icona “Impostazioni” che si trova sulla schermata principale. L’icona delle impostazioni è rappresentata da un ingranaggio grigio.
Passo 3: Trova e attiva Airdrop
Una volta all’interno delle impostazioni del tuo dispositivo, devi trovare l’opzione Airdrop e attivarla. Ecco come farlo:
- Scorri verso il basso nella schermata delle impostazioni fino a trovare l’opzione “Generale”. Tocca su di essa per accedere alle impostazioni generali del tuo dispositivo.
- All’interno delle impostazioni generali, scorri verso il basso fino a trovare l’opzione “Airdrop”. Tocca su di essa per accedere alle impostazioni di Airdrop.
- Nella schermata delle impostazioni di Airdrop, vedrai tre opzioni: “Ricevi off”, “Solo contatti” e “Tutti”. Seleziona l’opzione che preferisci in base alle tue esigenze.
- “Ricevi off” disattiva completamente Airdrop.
- “Solo contatti” consente solo ai tuoi contatti di inviarti file tramite Airdrop.
- “Tutti” consente a tutti i dispositivi Apple nelle vicinanze di inviarti file tramite Airdrop.
- Una volta selezionata l’opzione desiderata, Airdrop sarà attivato sul tuo dispositivo.
Passo 4: Utilizza Airdrop per condividere file
Ora che hai attivato Airdrop sul tuo dispositivo, puoi utilizzarlo per condividere file con altri dispositivi Apple nelle vicinanze. Ecco come farlo:
- Apri l’applicazione o il file che desideri condividere.
- Tocca l’icona di condivisione, che di solito è rappresentata da una freccia che esce da un quadrato. Questa icona si trova in diverse posizioni a seconda dell’app o del file che stai utilizzando. Ad esempio, su Foto, l’icona di condivisione si trova in basso a sinistra.
- Nella schermata di condivisione, dovresti vedere una sezione chiamata “Airdrop” o un’icona Airdrop. Tocca su di essa.
- Verrà visualizzata una lista di dispositivi Apple nelle vicinanze che hanno Airdrop attivato. Seleziona il dispositivo con cui desideri condividere il file.
- Sul dispositivo di destinazione, verrà visualizzata una notifica che chiede se desideri accettare il file inviato tramite Airdrop. Tocca su “Accetta” per ricevere il file.
Passo 5: Risoluzione dei problemi
Se incontri problemi durante l’attivazione o l’utilizzo di Airdrop, ecco alcune soluzioni comuni:
- Assicurati che entrambi i dispositivi abbiano Airdrop attivato e siano nelle vicinanze l’uno dell’altro.
- Verifica che entrambi i dispositivi siano compatibili con Airdrop.
- Riavvia entrambi i dispositivi e riprova.
- Assicurati che il Bluetooth sia attivato su entrambi i dispositivi.
- Verifica che entrambi i dispositivi siano connessi alla stessa rete Wi-Fi, se disponibile.
Conclusione
Airdrop è una funzione molto utile che semplifica la condivisione di file tra dispositivi Apple nelle vicinanze. Seguendo i passaggi di questo tutorial, hai imparato come attivare Airdrop sul tuo dispositivo Apple e come utilizzarlo per condividere file. Speriamo che tu possa sfruttare al massimo questa funzione e semplificare la tua vita digitale.
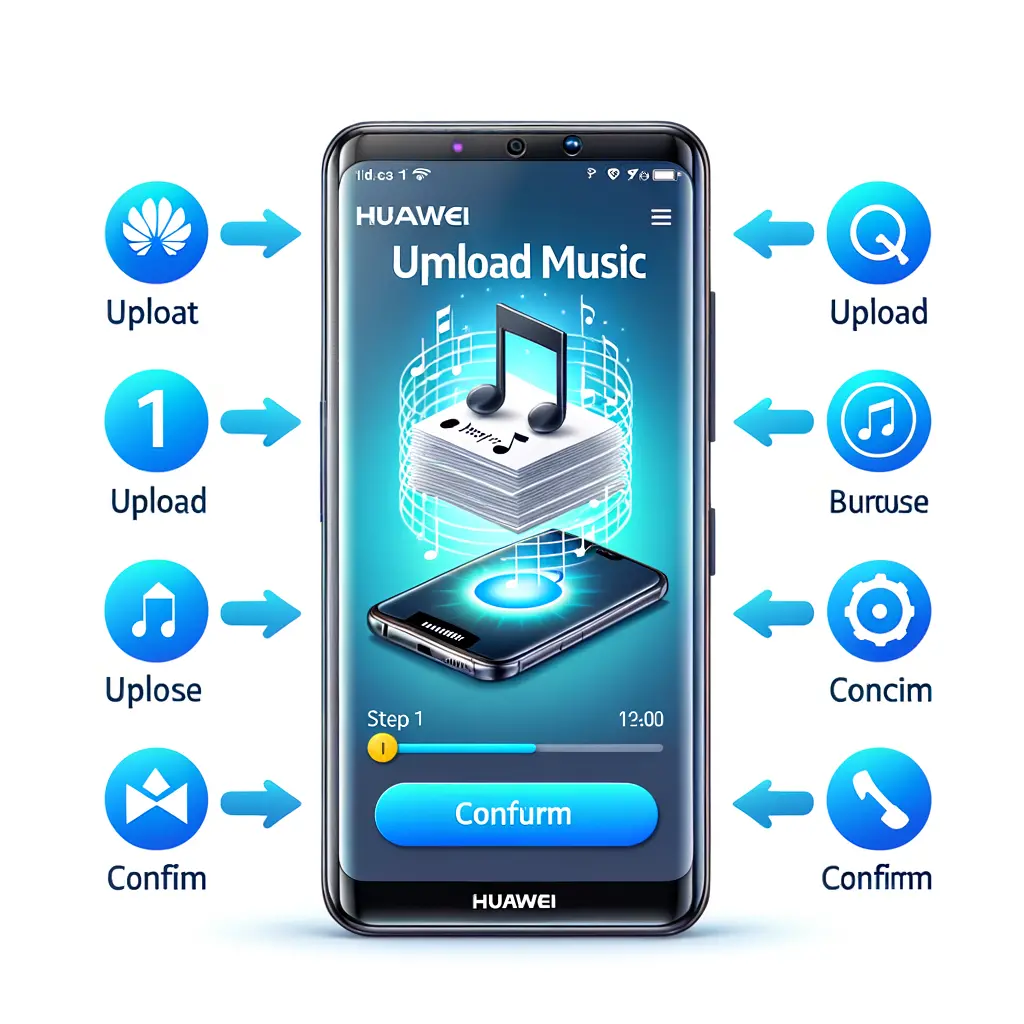
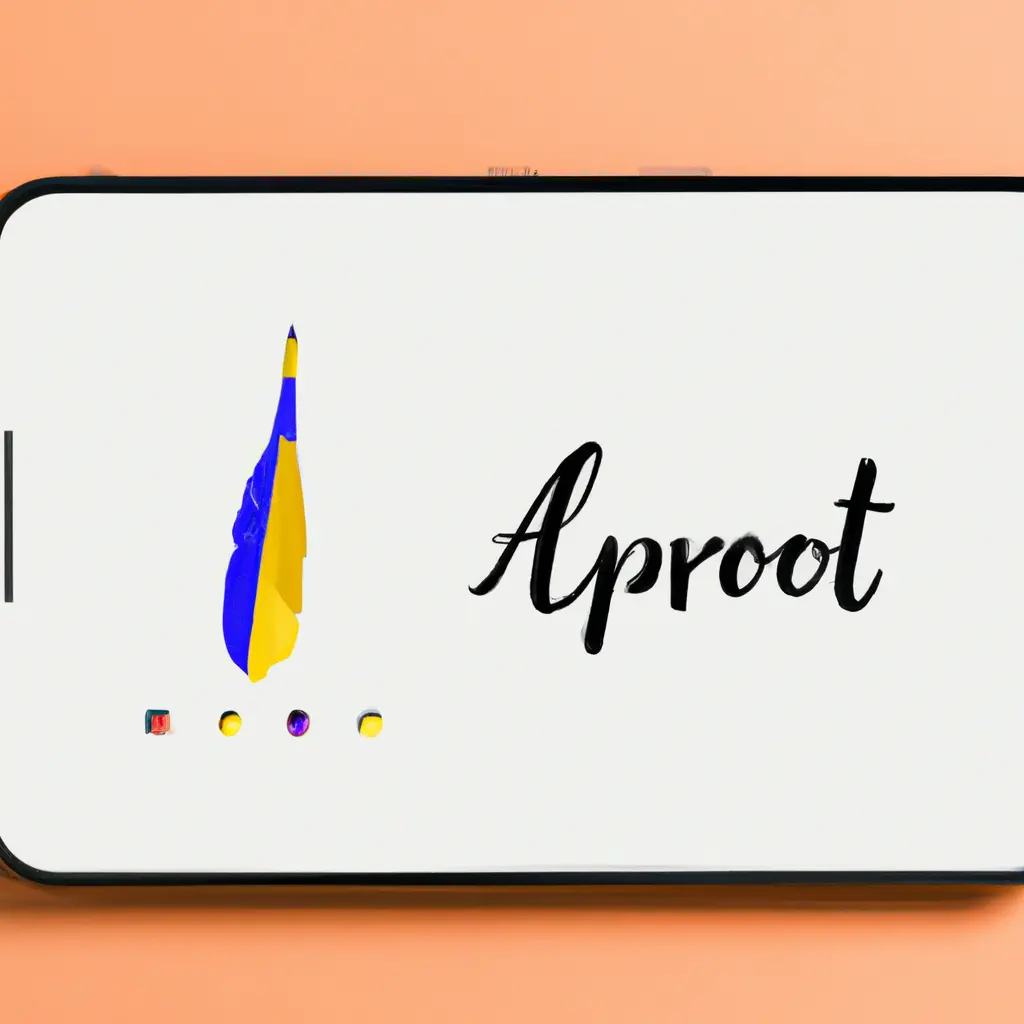
Condividi questo articolo se ti piace.