Come Inviare una PEC dal Cellulare Guida Completa
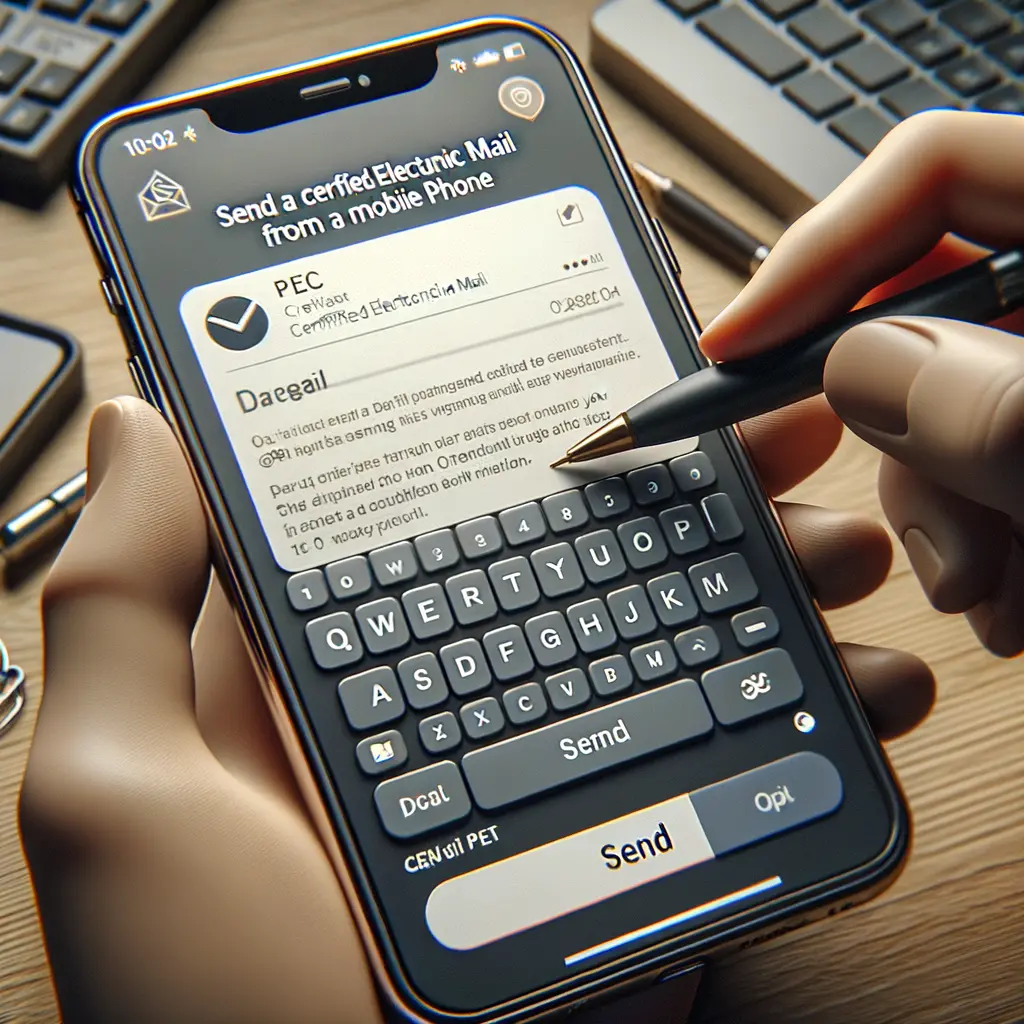

Excel è uno dei software più utilizzati per la gestione dei dati e il calcolo in ambito aziendale e personale. Spesso, quando si lavora con un grande set di dati, può essere utile bloccare una colonna per mantenerla sempre visibile mentre si scorre il foglio di lavoro. In questo tutorial, impareremo come bloccare una colonna in Excel utilizzando la funzione di blocco delle celle.
Per iniziare, apriamo Excel e il foglio di lavoro su cui desideriamo bloccare una colonna. Assicuriamoci di avere i dati pronti e organizzati nella colonna che vogliamo bloccare.
Ora, selezioniamo la colonna che vogliamo bloccare. Possiamo farlo facendo clic sulla lettera della colonna nella parte superiore del foglio di lavoro. Ad esempio, se vogliamo bloccare la colonna A, faremo clic sulla lettera “A”.
Una volta selezionata la colonna, andiamo nella scheda “Visualizza” nella barra dei menu di Excel. Qui, troveremo l’opzione “Blocca riquadri” nel gruppo “Finestre”. Faremo clic su questa opzione per bloccare la colonna selezionata.
Dopo aver bloccato la colonna, possiamo verificare se è stata bloccata correttamente. Per farlo, scorriamo il foglio di lavoro in orizzontale o verticale. La colonna bloccata dovrebbe rimanere sempre visibile mentre il resto del foglio di lavoro scorre.
Se vogliamo sbloccare la colonna in futuro, possiamo tornare alla scheda “Visualizza” e fare clic sull’opzione “Blocca riquadri” per rimuovere il blocco.
Se vogliamo bloccare più colonne contemporaneamente, possiamo farlo selezionando le colonne desiderate. Ad esempio, se vogliamo bloccare le colonne A e B, faremo clic sulla lettera “A” e trascineremo il mouse fino alla lettera “B” tenendo premuto il tasto Shift. Quindi, seguiremo i passaggi 3 e 4 per bloccare le colonne selezionate.
In alcuni casi, potremmo voler bloccare solo una colonna specifica all’interno di un intervallo di colonne. Per fare ciò, selezioniamo l’intervallo di colonne desiderato e seguiamo i passaggi 3 e 4 per bloccare solo la colonna selezionata all’interno dell’intervallo.
Infine, è importante salvare il foglio di lavoro dopo aver bloccato la colonna o le colonne desiderate. Possiamo farlo facendo clic su “File” nella barra dei menu di Excel e selezionando l’opzione “Salva” o “Salva con nome”. In questo modo, il blocco delle colonne sarà mantenuto anche dopo aver chiuso e riaperto il foglio di lavoro.
Bloccare una colonna in Excel può essere un’operazione molto utile quando si lavora con grandi set di dati. Ciò consente di mantenere sempre visibile una colonna importante mentre si scorre il foglio di lavoro. In questo tutorial, abbiamo imparato come bloccare una colonna utilizzando la funzione di blocco delle celle in Excel. Ora puoi applicare questa conoscenza per migliorare la tua produttività e l’organizzazione dei tuoi dati in Excel.
Scrivici se hai notato qualcosa che può essere migliorato
Condividi questo articolo se ti piace.