Come Non Farsi Chiamare dai Call Center Una Guida Completa

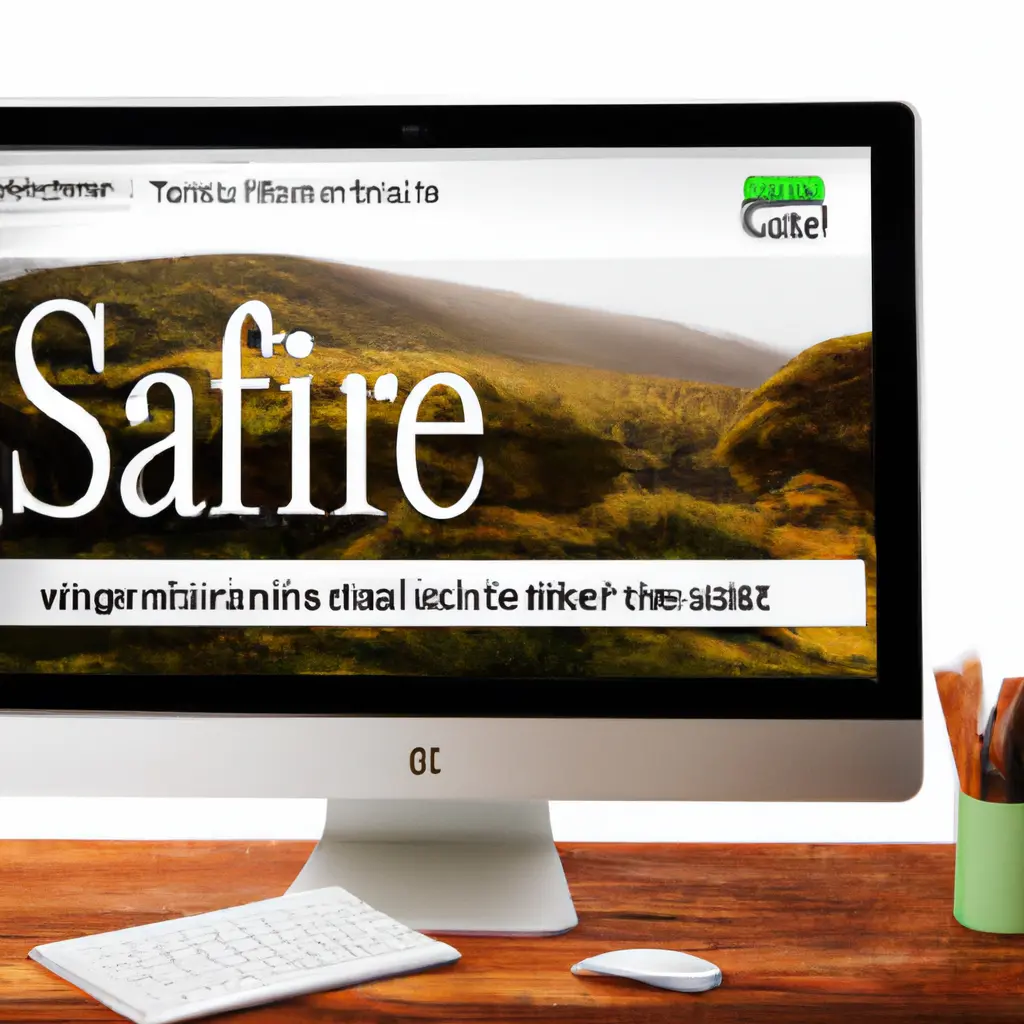
Safari è il browser predefinito su dispositivi Apple, come iPhone, iPad e Mac. Se desideri bloccare l’accesso a determinati siti web su Safari, puoi farlo utilizzando alcune opzioni di configurazione e impostazioni avanzate. In questo tutorial, ti guiderò passo dopo passo su come bloccare un sito con Safari utilizzando diverse metodologie.
Safari offre una funzionalità chiamata “Restrizioni di contenuto” che ti consente di bloccare l’accesso a siti web specifici. Segui i passaggi seguenti per utilizzare questa opzione:
Un altro modo per bloccare un sito web su Safari è modificare il file hosts del tuo dispositivo. Questo metodo richiede alcune conoscenze tecniche e potrebbe non essere adatto a tutti gli utenti. Segui attentamente i passaggi seguenti:
sudo nano /etc/hosts
127.0.0.1 www.example.com
Ora, quando proverai ad accedere al sito web bloccato su Safari, verrà visualizzato un messaggio di errore o verrai reindirizzato a un altro indirizzo IP locale.
Esistono diverse app di terze parti disponibili su App Store che ti consentono di bloccare l’accesso a siti web specifici su Safari. Queste app offrono funzionalità avanzate e un’interfaccia utente intuitiva per gestire i siti bloccati. Ecco alcuni esempi di app di blocco siti web:
Puoi cercare queste app su App Store e installarle sul tuo dispositivo. Segui le istruzioni fornite dall’app per configurare e gestire i siti web bloccati.
Un filtro DNS è un servizio che ti consente di bloccare l’accesso a siti web specifici modificando le impostazioni DNS del tuo dispositivo. Puoi utilizzare un filtro DNS come “OpenDNS” o “CleanBrowsing” per bloccare siti web indesiderati su Safari. Segui i passaggi seguenti per configurare un filtro DNS:
Ora, il filtro DNS blocca l’accesso ai siti web indesiderati su Safari.
Bloccare un sito web su Safari può essere utile per evitare l’accesso a contenuti indesiderati o per limitare l’utilizzo di determinati siti. In questo tutorial, hai imparato quattro metodi diversi per bloccare un sito web su Safari: utilizzando le restrizioni di contenuto di Safari, modificando il file hosts, utilizzando un’app di terze parti e utilizzando un filtro DNS. Scegli il metodo che meglio si adatta alle tue esigenze e segui le istruzioni fornite per bloccare i siti web indesiderati su Safari.
Scrivici se hai notato qualcosa che può essere migliorato
Condividi questo articolo se ti piace.