Come cambiare il desktop su Windows 10
Windows 10 offre molte opzioni per personalizzare il desktop, consentendo agli utenti di creare un ambiente di lavoro unico e piacevole. In questo tutorial, ti guiderò attraverso i passaggi per cambiare il desktop su Windows 10 utilizzando diverse opzioni disponibili.
Indice
- Cambiare lo sfondo del desktop
- Personalizzare le icone del desktop
- Modificare le dimensioni e l’allineamento delle icone
- Aggiungere widget al desktop
- Utilizzare temi personalizzati
- Cambiare il colore di Windows
- Personalizzare la barra delle applicazioni
- Utilizzare gli effetti visivi
1. Cambiare lo sfondo del desktop
Per cambiare lo sfondo del desktop su Windows 10, segui questi passaggi:
- Fai clic con il pulsante destro del mouse su un’area vuota del desktop e seleziona “Personalizza” nel menu contestuale.
- Nella finestra delle impostazioni personalizzate, seleziona “Sfondo” nella barra laterale sinistra.
- Scegli tra le opzioni disponibili: immagini, colori solidi o presentazioni.
- Seleziona l’opzione desiderata e personalizza le impostazioni aggiuntive come la posizione dell’immagine o la durata della presentazione.
- Una volta selezionato lo sfondo desiderato, chiudi la finestra delle impostazioni personalizzate e il tuo nuovo sfondo verrà applicato al desktop.
2. Personalizzare le icone del desktop
Windows 10 consente di personalizzare le icone del desktop in base alle tue preferenze. Ecco come puoi farlo:
- Fai clic con il pulsante destro del mouse su un’area vuota del desktop e seleziona “Personalizza” nel menu contestuale.
- Nella finestra delle impostazioni personalizzate, seleziona “Temi” nella barra laterale sinistra.
- Scorri verso il basso fino a trovare l’opzione “Impostazioni icone del desktop” e fai clic su di essa.
- Nella finestra delle impostazioni delle icone del desktop, seleziona le icone che desideri visualizzare sul desktop e deseleziona quelle che non desideri.
- Fai clic su “Applica” e poi su “OK” per salvare le modifiche.
3. Modificare le dimensioni e l’allineamento delle icone
Se desideri modificare le dimensioni o l’allineamento delle icone sul desktop, segui questi passaggi:
- Fai clic con il pulsante destro del mouse su un’area vuota del desktop e seleziona “Visualizza” nel menu contestuale.
- Nella finestra delle impostazioni di visualizzazione, puoi scegliere tra diverse opzioni di dimensioni delle icone, come “Piccole icone”, “Icone medie” o “Grandi icone”.
- Seleziona l’opzione desiderata e le icone sul desktop verranno ridimensionate di conseguenza.
- Per allineare le icone automaticamente, fai clic con il pulsante destro del mouse su un’area vuota del desktop, seleziona “Visualizza” nel menu contestuale e quindi fai clic su “Allinea automaticamente icone”.
Windows 10 offre la possibilità di aggiungere widget al desktop per avere informazioni o funzionalità aggiuntive. Ecco come puoi farlo:
- Fai clic con il pulsante destro del mouse su un’area vuota del desktop e seleziona “Widget” nel menu contestuale.
- Nella finestra dei widget, puoi scegliere tra diverse opzioni come meteo, calendario, notizie, orologio e altro ancora.
- Fai clic con il pulsante destro del mouse su un widget e seleziona “Aggiungi al desktop” per aggiungerlo.
- Puoi anche trascinare e rilasciare i widget sul desktop per posizionarli come preferisci.
- Per rimuovere un widget, fai clic con il pulsante destro del mouse su di esso e seleziona “Rimuovi dal desktop”.
5. Utilizzare temi personalizzati
Windows 10 consente di utilizzare temi personalizzati per cambiare l’aspetto del desktop in modo completo. Ecco come puoi farlo:
- Fai clic con il pulsante destro del mouse su un’area vuota del desktop e seleziona “Personalizza” nel menu contestuale.
- Nella finestra delle impostazioni personalizzate, seleziona “Temi” nella barra laterale sinistra.
- Scorri verso il basso fino a trovare l’opzione “Impostazioni temi” e fai clic su di essa.
- Nella finestra delle impostazioni dei temi, puoi scegliere tra i temi predefiniti di Windows 10 o scaricare temi aggiuntivi dal Microsoft Store.
- Seleziona il tema desiderato e il desktop verrà modificato di conseguenza.
6. Cambiare il colore di Windows
Se desideri cambiare il colore di Windows per personalizzare ulteriormente il desktop, segui questi passaggi:
- Fai clic con il pulsante destro del mouse su un’area vuota del desktop e seleziona “Personalizza” nel menu contestuale.
- Nella finestra delle impostazioni personalizzate, seleziona “Colori” nella barra laterale sinistra.
- Puoi scegliere tra diverse opzioni di colore predefinite o selezionare “Colore personalizzato” per utilizzare un colore personalizzato.
- Seleziona il colore desiderato e il desktop verrà modificato di conseguenza.
7. Personalizzare la barra delle applicazioni
La barra delle applicazioni è una parte importante del desktop di Windows 10 e può essere personalizzata in vari modi. Ecco come puoi farlo:
- Fai clic con il pulsante destro del mouse su un’area vuota della barra delle applicazioni e seleziona “Impostazioni della barra delle applicazioni” nel menu contestuale.
- Nella finestra delle impostazioni della barra delle applicazioni, puoi scegliere tra diverse opzioni come nascondere automaticamente la barra delle applicazioni, mostrare solo le icone delle applicazioni aperte o mostrare anche le etichette delle icone.
- Puoi anche personalizzare le icone di sistema che vengono visualizzate sulla barra delle applicazioni.
- Fai clic su “Applica” e poi su “OK” per salvare le modifiche.
8. Utilizzare gli effetti visivi
Windows 10 offre vari effetti visivi che possono essere utilizzati per personalizzare ulteriormente il desktop. Ecco come puoi farlo:
- Fai clic con il pulsante destro del mouse su “Questo PC” sul desktop e seleziona “Proprietà” nel menu contestuale.
- Nella finestra delle proprietà di sistema, fai clic su “Impostazioni di sistema avanzate” nella barra laterale sinistra.
- Nella finestra delle proprietà di sistema, fai clic su “Impostazioni” nella sezione “Prestazioni”.
- Nella finestra delle opzioni delle prestazioni, puoi scegliere tra diverse opzioni di effetti visivi come animazioni, ombre, trasparenze e altro ancora.
- Puoi selezionare l’opzione “Regola per le prestazioni migliori” per disabilitare tutti gli effetti visivi o “Regola per le prestazioni migliori” per abilitarli tutti.
- Fai clic su “Applica” e poi su “OK” per salvare le modifiche.
Conclusione
Cambiare il desktop su Windows 10 è un modo semplice per personalizzare il tuo ambiente di lavoro e renderlo più piacevole. Utilizzando le opzioni descritte in questo tutorial, puoi facilmente modificare lo sfondo, le icone, le dimensioni, l’allineamento, aggiungere widget, utilizzare temi personalizzati, cambiare il colore di Windows, personalizzare la barra delle applicazioni e utilizzare gli effetti visivi. Spero che questo tutorial ti sia stato utile per personalizzare il tuo desktop su Windows 10.
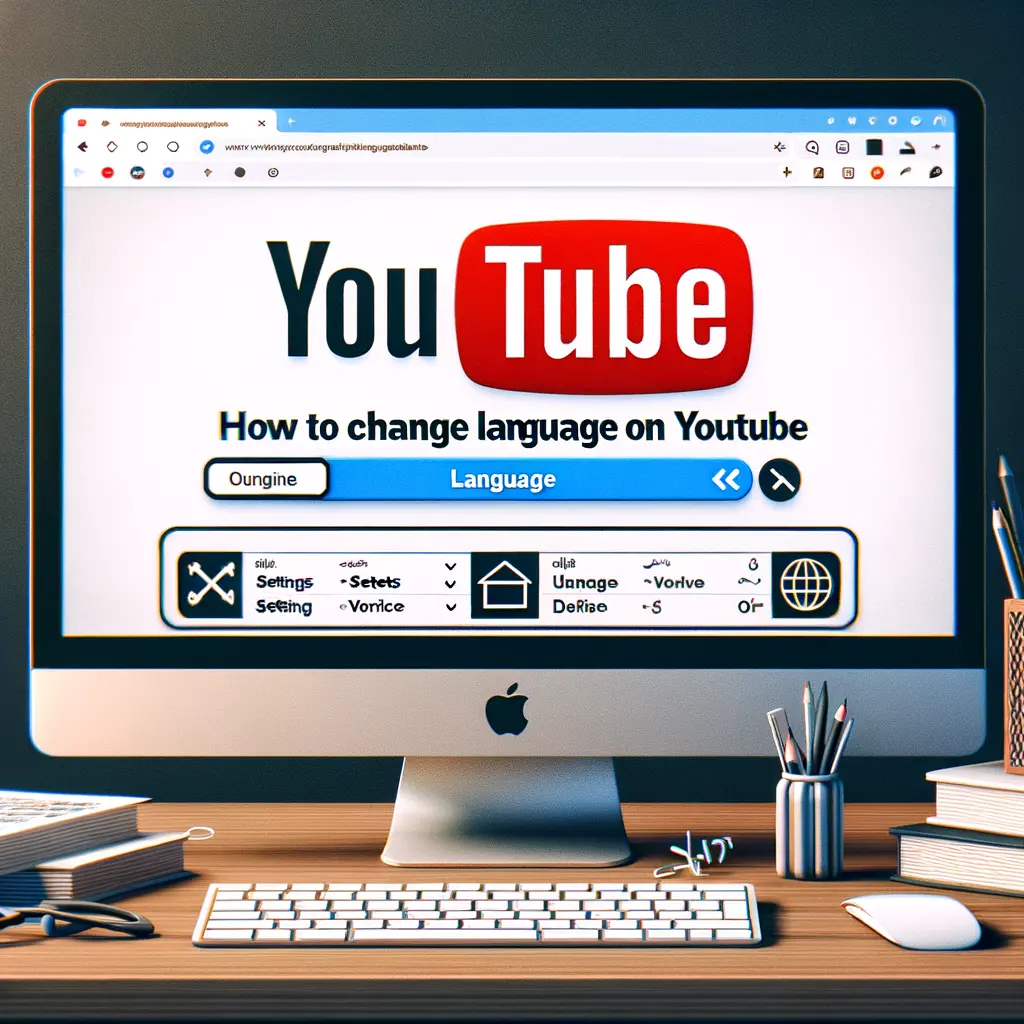

Condividi questo articolo se ti piace.