Come Cambiare Lingua su YouTube Guida Completa
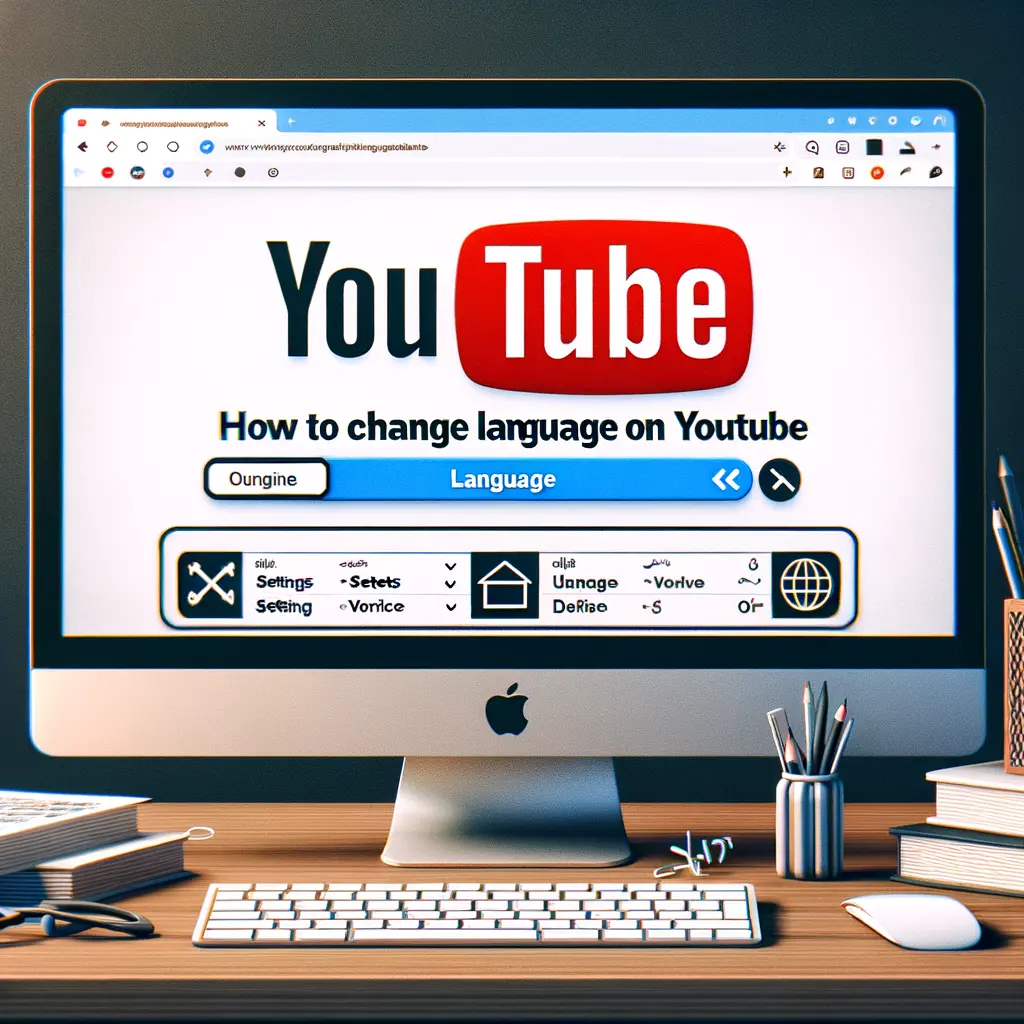

Se stai riscontrando problemi di connessione o desideri migliorare la velocità di navigazione sul tuo iPad, potresti considerare la possibilità di cambiare i DNS predefiniti. I DNS (Domain Name System) sono responsabili di tradurre gli indirizzi web in indirizzi IP, consentendo al tuo dispositivo di connettersi ai siti web desiderati. In questo tutorial, ti guiderò passo dopo passo su come cambiare i DNS sul tuo iPad.
Per iniziare, dovrai accedere alle impostazioni di rete del tuo iPad. Puoi farlo seguendo questi semplici passaggi:
Nella schermata delle impostazioni Wi-Fi, vedrai un elenco di reti disponibili. Tocca la rete Wi-Fi a cui sei attualmente connesso o quella a cui desideri connetterti.
Una volta selezionata la rete Wi-Fi desiderata, vedrai una schermata con le informazioni di connessione. Per modificare le impostazioni DNS, segui questi passaggi:
Ora puoi inserire i nuovi DNS che desideri utilizzare. Puoi utilizzare i DNS pubblici di Google, ad esempio, che sono noti per la loro affidabilità e velocità. Ecco come inserire i DNS di Google:
Ora hai inserito correttamente i DNS di Google sul tuo iPad. Puoi anche utilizzare altri DNS pubblici come quelli di Cloudflare (1.1.1.1 e 1.0.0.1) o OpenDNS (208.67.222.222 e 208.67.220.220).
Una volta inseriti i nuovi DNS, tocca il pulsante “Salva” nell’angolo in alto a destra dello schermo. Le modifiche verranno salvate e il tuo iPad utilizzerà i nuovi DNS per la connessione a Internet.
Per verificare se la modifica dei DNS ha avuto successo, puoi aprire il browser Safari sul tuo iPad e visitare un sito web. Se la pagina si carica correttamente, significa che la connessione è stata stabilita correttamente utilizzando i nuovi DNS.
Se in futuro desideri ripristinare le impostazioni DNS predefinite sul tuo iPad, puoi seguire questi passaggi:
Cambiare i DNS sul tuo iPad può essere un modo efficace per migliorare la velocità di navigazione e risolvere eventuali problemi di connessione. Seguendo i passaggi descritti in questo tutorial, puoi facilmente modificare i DNS sul tuo iPad e sperimentare una connessione Internet più veloce e affidabile. Ricorda di prendere nota delle impostazioni DNS predefinite nel caso in cui desideri ripristinarle in futuro.
Scrivici se hai notato qualcosa che può essere migliorato
Condividi questo articolo se ti piace.