Come Mettere la Lingua Italiana su Roblox
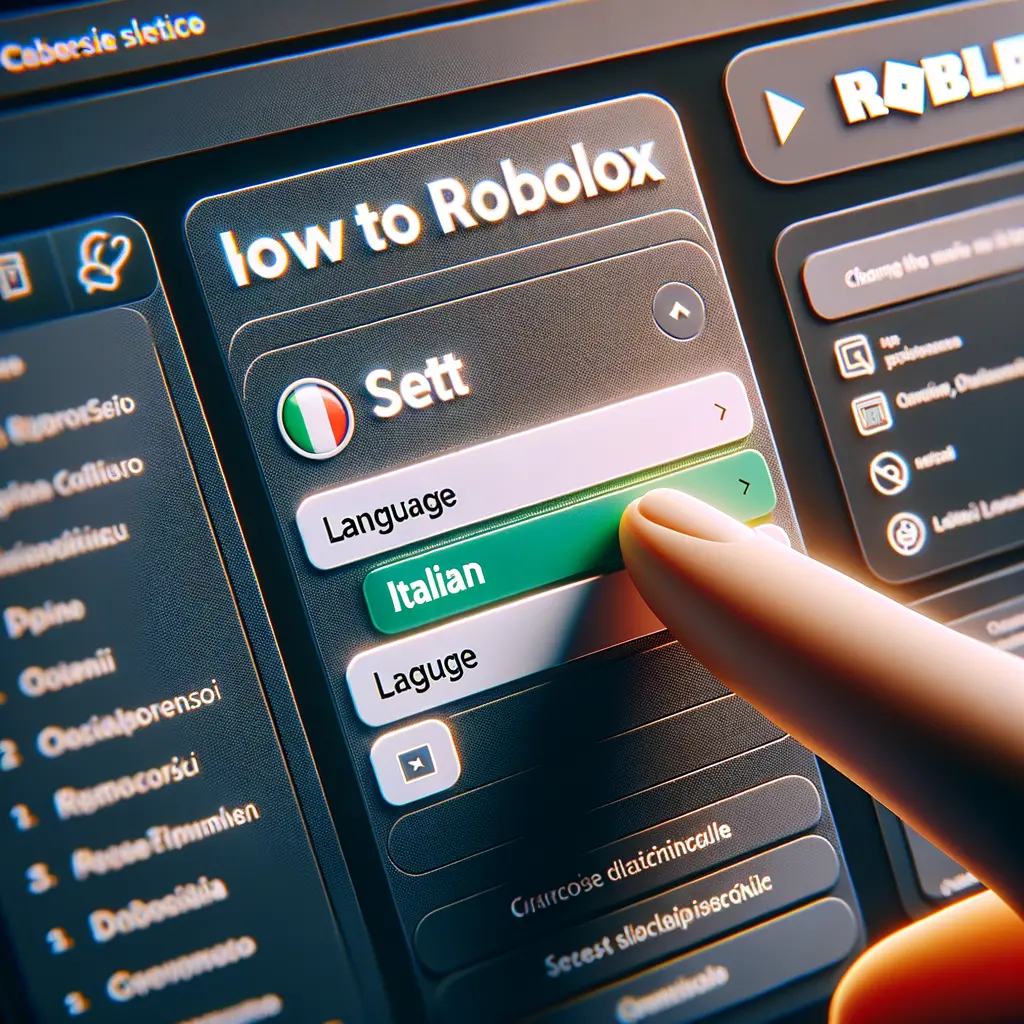

Le Smart TV LG offrono una vasta gamma di funzionalità e opzioni di personalizzazione per migliorare l’esperienza di visione. Una delle opzioni più importanti è la possibilità di cambiare i DNS sulla tua Smart TV LG. I DNS (Domain Name System) sono i server che traducono gli indirizzi web in indirizzi IP, consentendo al tuo dispositivo di connettersi a Internet. Cambiare i DNS può migliorare la velocità di connessione, la sicurezza e l’accesso a contenuti geograficamente limitati. In questo tutorial, ti guiderò passo passo su come cambiare i DNS sulla tua Smart TV LG.
Per iniziare, accendi la tua Smart TV LG e assicurati che sia connessa a Internet. Successivamente, segui questi passaggi per accedere alle impostazioni di rete:
Una volta all’interno del menu “Rete”, dovresti vedere una lista di connessioni di rete disponibili. Seleziona la connessione di rete attualmente in uso sulla tua Smart TV LG. Di solito è indicata come “Wi-Fi” o “Ethernet”.
Dopo aver selezionato la connessione di rete, dovresti vedere una schermata con le informazioni di connessione. Segui questi passaggi per modificare le impostazioni di rete:
Ora che sei nella schermata di configurazione manuale, puoi inserire i nuovi DNS sulla tua Smart TV LG. Segui questi passaggi:
Una volta che hai inserito i nuovi DNS, dovrai confermare le modifiche e riavviare la connessione di rete sulla tua Smart TV LG. Segui questi passaggi:
Dopo aver riavviato la connessione di rete, è importante verificare se la tua Smart TV LG è correttamente connessa a Internet utilizzando i nuovi DNS. Segui questi passaggi per verificare la connessione:
Cambiare i DNS sulla tua Smart TV LG può migliorare la velocità di connessione, la sicurezza e l’accesso a contenuti geograficamente limitati. Seguendo i passaggi descritti in questo tutorial, puoi facilmente cambiare i DNS sulla tua Smart TV LG e goderti un’esperienza di visione migliore. Ricorda di prendere nota dei vecchi DNS nel caso in cui desideri ripristinarli in futuro. Buona visione!
Scrivici se hai notato qualcosa che può essere migliorato
Condividi questo articolo se ti piace.