Come Cambiare Lingua su YouTube Guida Completa
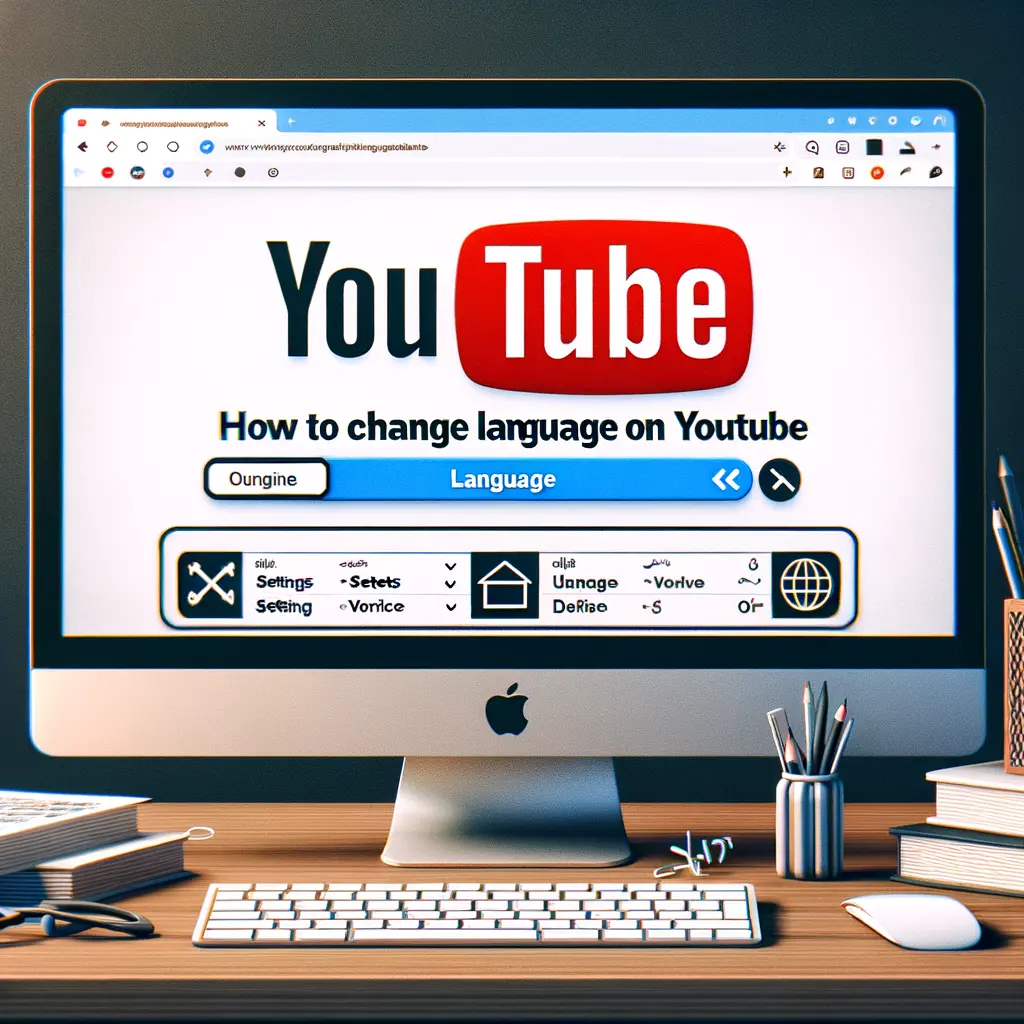

I DNS (Domain Name System) sono fondamentali per la navigazione su Internet. Sono responsabili di tradurre gli indirizzi web che digitiamo nel nostro browser in indirizzi IP, che sono gli identificatori univoci dei server su Internet. Di solito, il tuo provider di servizi Internet (ISP) ti assegna automaticamente i DNS, ma a volte potresti volerli cambiare per motivi di sicurezza, velocità o per accedere a contenuti bloccati.
In questo tutorial, ti guiderò passo dopo passo su come cambiare i DNS su Windows 10 utilizzando il Pannello di controllo e le impostazioni di rete.
Apri il menu Start di Windows e cerca “Pannello di controllo”. Fai clic sull’icona corrispondente per aprirlo.
All’interno del Pannello di controllo, cerca e fai clic su “Rete e Internet”.
Nella finestra successiva, fai clic su “Centro connessioni di rete e condivisione”.
Nella finestra del Centro connessioni di rete e condivisione, fai clic sul nome della connessione di rete attiva. Di solito è chiamata “Connessione di rete” o “Connessione Ethernet”.
Nella finestra successiva, fai clic su “Proprietà”.
Nella finestra delle Proprietà connessione di rete, scorri verso il basso fino a trovare l’opzione “Protocollo Internet versione 4 (TCP/IPv4)”. Selezionala e fai clic su “Proprietà”.
Nella finestra delle Proprietà del protocollo Internet versione 4 (TCP/IPv4), seleziona l’opzione “Usa i seguenti indirizzi server DNS”.
Ora puoi inserire i nuovi indirizzi DNS. Di seguito sono riportati alcuni esempi di DNS pubblici popolari:
Google DNS:
OpenDNS:
Cloudflare DNS:
Puoi anche cercare altri DNS pubblici affidabili su Internet.
Dopo aver inserito i nuovi indirizzi DNS, fai clic su “OK” per confermare le modifiche.
Chiudi tutte le finestre aperte e riavvia il tuo computer per applicare i nuovi DNS.
Ora hai cambiato con successo i DNS su Windows 10 utilizzando il Pannello di controllo.
Apri il menu Start di Windows e fai clic sull’icona delle impostazioni (l’icona dell’ingranaggio).
Nella finestra delle Impostazioni, fai clic su “Rete e Internet”.
Nella finestra successiva, fai clic su “Stato”.
Scorri verso il basso fino a trovare l’opzione “Modifica opzioni adattatore”.
Nella finestra delle Impostazioni di rete, vedrai un elenco di tutte le connessioni di rete disponibili. Fai clic con il pulsante destro del mouse sulla connessione di rete attiva e seleziona “Proprietà”.
Nella finestra delle Proprietà connessione di rete, scorri verso il basso fino a trovare l’opzione “Protocollo Internet versione 4 (TCP/IPv4)”. Selezionala e fai clic su “Proprietà”.
Nella finestra delle Proprietà del protocollo Internet versione 4 (TCP/IPv4), seleziona l’opzione “Usa i seguenti indirizzi server DNS”.
Ora puoi inserire i nuovi indirizzi DNS come descritto nel metodo 1.
Dopo aver inserito i nuovi indirizzi DNS, fai clic su “OK” per confermare le modifiche.
Chiudi tutte le finestre aperte e riavvia il tuo computer per applicare i nuovi DNS.
Ora hai cambiato con successo i DNS su Windows 10 utilizzando le impostazioni di rete.
Dopo aver cambiato i DNS su Windows 10, potresti voler verificare se i nuovi DNS sono stati applicati correttamente. Puoi farlo seguendo questi passaggi:
Apri il menu Start di Windows e cerca “Prompt dei comandi”. Fai clic con il pulsante destro del mouse sull’icona del Prompt dei comandi e seleziona “Esegui come amministratore”.
Nella finestra del Prompt dei comandi, digita il seguente comando e premi Invio:
ipconfig /all
Cerca l’opzione “Server DNS” nell’output del comando. Dovresti vedere i nuovi indirizzi DNS che hai inserito.
Se i nuovi indirizzi DNS sono visualizzati correttamente, significa che hai cambiato con successo i DNS su Windows 10.
Cambiare i DNS su Windows 10 può essere utile per migliorare la sicurezza, la velocità e l’accesso a contenuti bloccati su Internet. In questo tutorial, hai imparato due metodi per cambiare i DNS su Windows 10: utilizzando il Pannello di controllo e le impostazioni di rete. Assicurati di inserire i nuovi indirizzi DNS correttamente e di verificare che siano stati applicati correttamente. Ora sei pronto per sfruttare i benefici dei nuovi DNS sulla tua connessione Internet.
Scrivici se hai notato qualcosa che può essere migliorato
Condividi questo articolo se ti piace.