Come cambiare i programmi predefiniti
I programmi predefiniti sono quei software che vengono automaticamente associati a determinati tipi di file sul tuo computer. Ad esempio, potresti avere un programma predefinito per aprire i file di testo, un altro per le immagini e così via. Tuttavia, potresti desiderare di cambiare questi programmi predefiniti per utilizzare software diversi o più adatti alle tue esigenze. In questo tutorial, ti mostrerò come cambiare i programmi predefiniti su diversi sistemi operativi.
Windows
Metodo 1: Utilizzo delle impostazioni di Windows
- Fai clic sul menu Start e seleziona “Impostazioni”.
- Nella finestra delle impostazioni, fai clic su “App”.
- Nella barra laterale sinistra, fai clic su “App predefinite”.
- Scorri verso il basso fino a trovare la sezione “Programmi predefiniti per file”.
- Fai clic sul tipo di file per il quale desideri cambiare il programma predefinito (ad esempio, “.txt” per i file di testo).
- Seleziona il programma che desideri utilizzare come predefinito per quel tipo di file.
- Trova un file del tipo per il quale desideri cambiare il programma predefinito (ad esempio, un file di testo “.txt”).
- Fai clic destro sul file e seleziona “Proprietà”.
- Nella finestra delle proprietà, fai clic sulla scheda “Generale”.
- Fai clic sul pulsante “Cambia” accanto a “Apri con”.
- Seleziona il programma che desideri utilizzare come predefinito per quel tipo di file.
- Assicurati di spuntare la casella “Usa sempre il programma selezionato per aprire questo tipo di file” se desideri che il programma selezionato sia il predefinito per tutti i file di quel tipo.
macOS
Metodo 1: Utilizzo delle preferenze di sistema
- Fai clic sull’icona della mela nella parte superiore sinistra dello schermo e seleziona “Preferenze di sistema”.
- Nella finestra delle preferenze di sistema, fai clic su “Generali”.
- Scorri verso il basso fino a trovare la sezione “Apri con”.
- Fai clic sul menu a discesa accanto al tipo di file per il quale desideri cambiare il programma predefinito (ad esempio, “File PDF”).
- Seleziona il programma che desideri utilizzare come predefinito per quel tipo di file.
- Trova un file del tipo per il quale desideri cambiare il programma predefinito (ad esempio, un file PDF).
- Fai clic destro sul file e seleziona “Informazioni”.
- Nella finestra delle informazioni, fai clic sulla sezione “Apri con”.
- Fai clic sul menu a discesa accanto al programma attualmente associato al file.
- Seleziona il programma che desideri utilizzare come predefinito per quel tipo di file.
- Fai clic sul pulsante “Cambia tutto” se desideri che il programma selezionato sia il predefinito per tutti i file di quel tipo.
Linux
Metodo 1: Utilizzo delle impostazioni di sistema
- Apri il menu delle impostazioni del tuo ambiente desktop (ad esempio, “Impostazioni di sistema” in GNOME o “Impostazioni” in KDE).
- Cerca la sezione “Applicazioni predefinite” o “Preferenze di sistema”.
- Fai clic sulla sezione “Applicazioni predefinite” o simile.
- Trova il tipo di file per il quale desideri cambiare il programma predefinito (ad esempio, “File di testo”).
- Seleziona il programma che desideri utilizzare come predefinito per quel tipo di file.
- Trova un file del tipo per il quale desideri cambiare il programma predefinito (ad esempio, un file di testo).
- Fai clic destro sul file e seleziona “Proprietà” o “Apri con”.
- Nella finestra delle proprietà o del menu “Apri con”, seleziona il programma che desideri utilizzare come predefinito per quel tipo di file.
- Assicurati di spuntare la casella “Usa sempre il programma selezionato per aprire i file di questo tipo” se desideri che il programma selezionato sia il predefinito per tutti i file di quel tipo.
Ora hai imparato come cambiare i programmi predefiniti sui tuoi sistemi operativi preferiti. Sperimenta con diverse applicazioni per trovare quelle che meglio si adattano alle tue esigenze e preferenze. Buon divertimento!
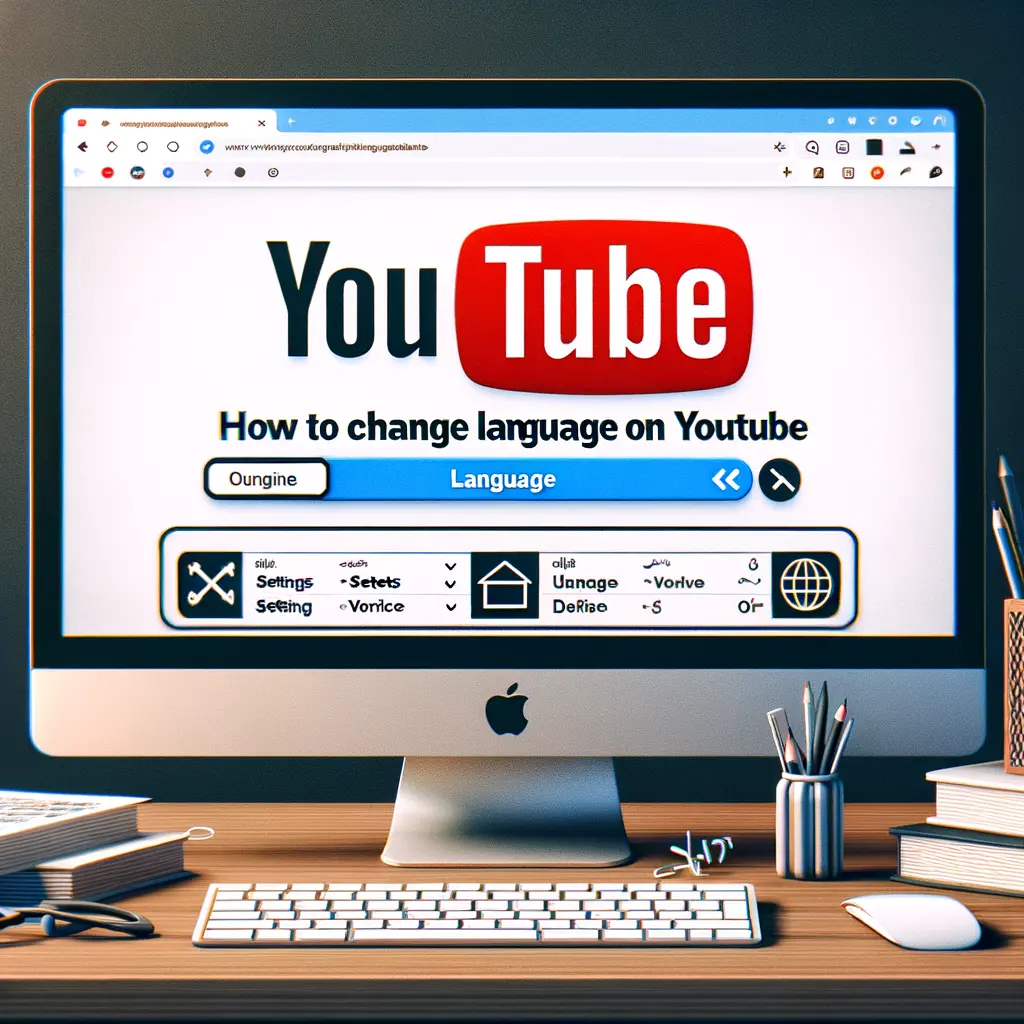

Condividi questo articolo se ti piace.