Come Cambiare la Risoluzione dello Schermo: Guida Completa
Cambiare la risoluzione dello schermo può migliorare notevolmente la tua esperienza visiva, sia che tu stia lavorando, giocando o guardando un film. In questo tutorial, esploreremo come modificare la risoluzione dello schermo su diversi sistemi operativi, inclusi Windows, macOS e Linux. Inoltre, discuteremo le implicazioni di diverse risoluzioni e come scegliere quella giusta per le tue esigenze.
Indice
- Introduzione alla Risoluzione dello Schermo
- Perché Cambiare la Risoluzione?
- Come Cambiare la Risoluzione su Windows
- Come Cambiare la Risoluzione su macOS
- Come Cambiare la Risoluzione su Linux
- Risoluzione dei Problemi Comuni
- Conclusioni
Introduzione alla Risoluzione dello Schermo
La risoluzione dello schermo si riferisce al numero di pixel che compongono l’immagine sul display. È espressa come una coppia di numeri, ad esempio 1920x1080, dove 1920 rappresenta il numero di pixel orizzontali e 1080 il numero di pixel verticali. Maggiore è la risoluzione, più dettagliata sarà l’immagine.
Tipi di Risoluzione
- HD (1280x720): Risoluzione di base, comune nei televisori più vecchi.
- Full HD (1920x1080): Standard per la maggior parte dei monitor e TV moderni.
- 2K (2560x1440): Offre maggiore chiarezza rispetto al Full HD.
- 4K (3840x2160): Ideale per schermi di grandi dimensioni e per un’esperienza visiva immersiva.
- 8K (7680x4320): Risoluzione ultra-alta, ancora poco comune ma in crescita.
Perché Cambiare la Risoluzione?
Cambiare la risoluzione dello schermo può avere diversi benefici:
- Migliorare la Qualità dell’Immagine: Una risoluzione più alta offre immagini più nitide e dettagliate.
- Adattarsi alle Esigenze Specifiche: Alcuni software o giochi richiedono risoluzioni specifiche per funzionare correttamente.
- Ottimizzare le Prestazioni: Ridurre la risoluzione può migliorare le prestazioni del sistema, specialmente su hardware meno potente.
- Comfort Visivo: Una risoluzione adeguata può ridurre l’affaticamento visivo durante lunghe sessioni di lavoro o gioco.
Come Cambiare la Risoluzione su Windows
Cambiare la risoluzione su Windows è un processo semplice. Segui questi passaggi per modificare la risoluzione del tuo schermo.
Passaggi per Windows 10 e 11
-
Accedi alle Impostazioni:
- Premi il tasto
Windows + I per aprire le Impostazioni.
- Vai su Sistema > Schermo.
-
Modifica la Risoluzione:
- Scorri verso il basso fino a trovare la sezione Risoluzione dello schermo.
- Clicca sul menu a tendina e seleziona la risoluzione desiderata.
- Windows ti mostrerà un’anteprima della nuova risoluzione. Se ti soddisfa, clicca su Mantieni modifiche.
-
Regola le Impostazioni Avanzate (Opzionale):
- Clicca su Impostazioni schermo avanzate per ulteriori opzioni.
- Qui puoi modificare la frequenza di aggiornamento e altre impostazioni avanzate.
Passaggi per Windows 7 e 8
-
Accedi al Pannello di Controllo:
- Clicca su Start e seleziona Pannello di controllo.
- Vai su Aspetto e personalizzazione > Schermo.
-
Modifica la Risoluzione:
- Clicca su Modifica risoluzione nel menu a sinistra.
- Seleziona la risoluzione desiderata dal menu a tendina e clicca su Applica.
- Conferma la tua scelta cliccando su Mantieni modifiche.
Come Cambiare la Risoluzione su macOS
Su macOS, cambiare la risoluzione dello schermo è altrettanto semplice. Ecco come fare:
Passaggi per macOS
-
Accedi alle Preferenze di Sistema:
- Clicca sull’icona Apple in alto a sinistra e seleziona Preferenze di Sistema.
- Vai su Monitor.
-
Modifica la Risoluzione:
- Nella scheda Monitor, vedrai un elenco di risoluzioni disponibili.
- Seleziona Ridimensionata per visualizzare tutte le opzioni di risoluzione.
- Scegli la risoluzione desiderata. Il sistema applicherà automaticamente le modifiche.
-
Regola le Impostazioni Avanzate (Opzionale):
- Clicca su Opzioni per accedere a impostazioni avanzate come la frequenza di aggiornamento.
Come Cambiare la Risoluzione su Linux
Su Linux, il processo può variare leggermente a seconda dell’ambiente desktop utilizzato. Qui copriremo i passaggi per GNOME e KDE.
Passaggi per GNOME
-
Accedi alle Impostazioni:
- Apri il menu delle applicazioni e seleziona Impostazioni.
- Vai su Dispositivi > Schermo.
-
Modifica la Risoluzione:
- Trova la sezione Risoluzione e seleziona la risoluzione desiderata dal menu a tendina.
- Clicca su Applica per confermare le modifiche.
Passaggi per KDE
-
Accedi alle Impostazioni di Sistema:
- Apri il menu delle applicazioni e seleziona Impostazioni di sistema.
- Vai su Hardware > Schermo e monitor.
-
Modifica la Risoluzione:
- Nella sezione Risoluzione, seleziona la risoluzione desiderata.
- Clicca su Applica per salvare le modifiche.
Risoluzione dei Problemi Comuni
Problemi di Compatibilità
- Schermo Nero o Distorto: Se lo schermo diventa nero o l’immagine è distorta dopo aver cambiato la risoluzione, attendi qualche secondo. Il sistema dovrebbe ripristinare automaticamente la risoluzione precedente.
- Risoluzione Non Supportata: Alcuni monitor non supportano tutte le risoluzioni. Assicurati che la risoluzione scelta sia compatibile con il tuo display.
Problemi di Prestazioni
- Prestazioni Lente: Se il sistema diventa lento dopo aver aumentato la risoluzione, considera di ridurla o di aggiornare i driver della scheda grafica.
Conclusioni
Cambiare la risoluzione dello schermo è un modo efficace per migliorare la qualità visiva e ottimizzare le prestazioni del tuo sistema. Che tu stia usando Windows, macOS o Linux, i passaggi sono semplici e diretti. Ricorda di scegliere una risoluzione che bilanci qualità dell’immagine e prestazioni del sistema. Se incontri problemi, consulta la sezione di risoluzione dei problemi per trovare soluzioni rapide.
Speriamo che questo tutorial ti sia stato utile. Se hai domande o suggerimenti, sentiti libero di lasciare un commento qui sotto!
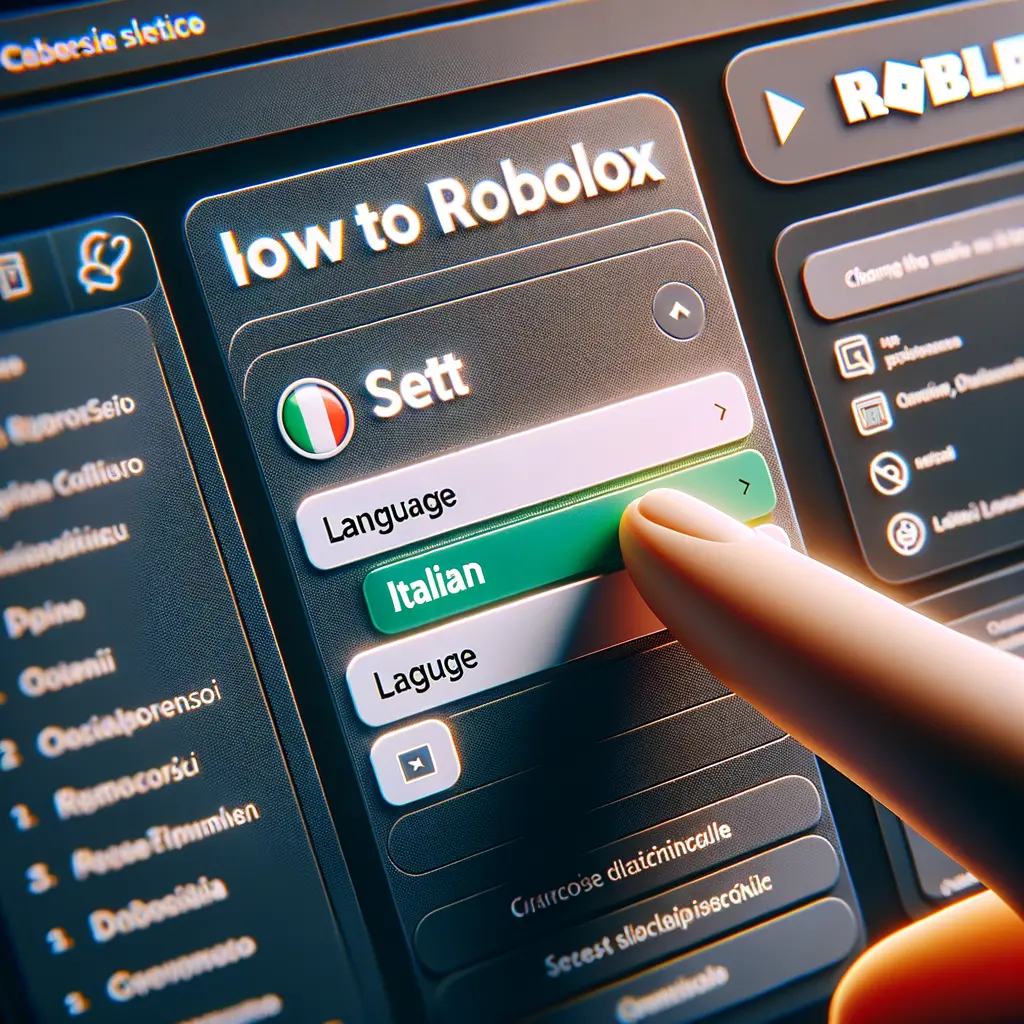

Condividi questo articolo se ti piace.