Come configurare il modem TIM
Il modem è un dispositivo essenziale per connettersi a Internet. Se hai un modem TIM e desideri configurarlo correttamente, segui questa guida passo-passo per ottenere una connessione stabile e veloce.
Prerequisiti
Prima di iniziare, assicurati di avere i seguenti elementi a portata di mano:
- Modem TIM fornito dal tuo provider di servizi Internet.
- Cavo Ethernet.
- Nome utente e password forniti dal tuo provider di servizi Internet.
- Un computer o un dispositivo mobile con accesso a Internet.
Passo 1: Collegamento del modem
- Assicurati che il modem sia spento.
- Collega un’estremità del cavo Ethernet alla porta WAN del modem TIM.
- Collega l’altra estremità del cavo Ethernet alla porta Ethernet del tuo computer o dispositivo mobile.
Passo 2: Accensione del modem
- Accendi il modem TIM premendo il pulsante di accensione.
- Attendere alcuni minuti affinché il modem si avvii correttamente.
Passo 3: Configurazione tramite browser
- Apri il tuo browser web preferito sul tuo computer o dispositivo mobile.
- Nella barra degli indirizzi, digita l’indirizzo IP predefinito del modem TIM. Di solito è “192.168.1.1” o “192.168.0.1”. Premi Invio.
- Verrà visualizzata una pagina di accesso al modem TIM. Inserisci il nome utente e la password forniti dal tuo provider di servizi Internet. Se non hai queste informazioni, contatta il tuo provider per ottenerle.
- Dopo aver effettuato l’accesso, verrà visualizzata la pagina di configurazione del modem TIM.
Passo 4: Configurazione della connessione Internet
- Nella pagina di configurazione del modem TIM, cerca l’opzione “Connessione Internet” o “WAN”.
- Seleziona il tipo di connessione Internet fornita dal tuo provider di servizi Internet. Di solito puoi scegliere tra ADSL, Fibra ottica o 4G.
- Inserisci le informazioni richieste dal tuo provider di servizi Internet, come nome utente e password. Queste informazioni sono essenziali per stabilire la connessione Internet.
- Salva le modifiche e riavvia il modem TIM.
Passo 5: Configurazione della rete Wi-Fi
- Nella pagina di configurazione del modem TIM, cerca l’opzione “Wireless” o “Wi-Fi”.
- Attiva la rete Wi-Fi impostando lo stato su “Attivo”.
- Assegna un nome alla tua rete Wi-Fi (SSID). Assicurati di scegliere un nome univoco e facilmente riconoscibile.
- Imposta una password sicura per la tua rete Wi-Fi. Utilizza una combinazione di lettere maiuscole e minuscole, numeri e caratteri speciali per aumentare la sicurezza.
- Salva le modifiche e riavvia il modem TIM.
Passo 6: Verifica della connessione Internet
- Dopo aver riavviato il modem TIM, controlla se la connessione Internet è attiva.
- Sul tuo computer o dispositivo mobile, cerca le reti Wi-Fi disponibili e trova il nome della tua rete Wi-Fi (SSID).
- Seleziona la tua rete Wi-Fi e inserisci la password che hai impostato in precedenza.
- Dopo aver effettuato la connessione, apri il tuo browser web e visita un sito web per verificare se la connessione Internet funziona correttamente.
Passo 7: Ottimizzazione delle impostazioni
- Nella pagina di configurazione del modem TIM, esplora le diverse opzioni disponibili per ottimizzare la tua connessione Internet.
- Puoi impostare il canale Wi-Fi su uno meno congestionato per migliorare la velocità e la stabilità della connessione.
- Puoi anche attivare la funzione di QoS (Quality of Service) per priorizzare il traffico Internet in base alle tue esigenze.
- Esplora le altre opzioni disponibili e sperimenta per trovare le impostazioni ottimali per la tua connessione Internet.
Conclusioni
Configurare correttamente il modem TIM è fondamentale per ottenere una connessione Internet stabile e veloce. Segui questa guida passo-passo per configurare il tuo modem TIM e goditi una connessione Internet senza problemi. Ricorda di contattare il tuo provider di servizi Internet se hai bisogno di assistenza o se incontri difficoltà durante la configurazione. Buona connessione!

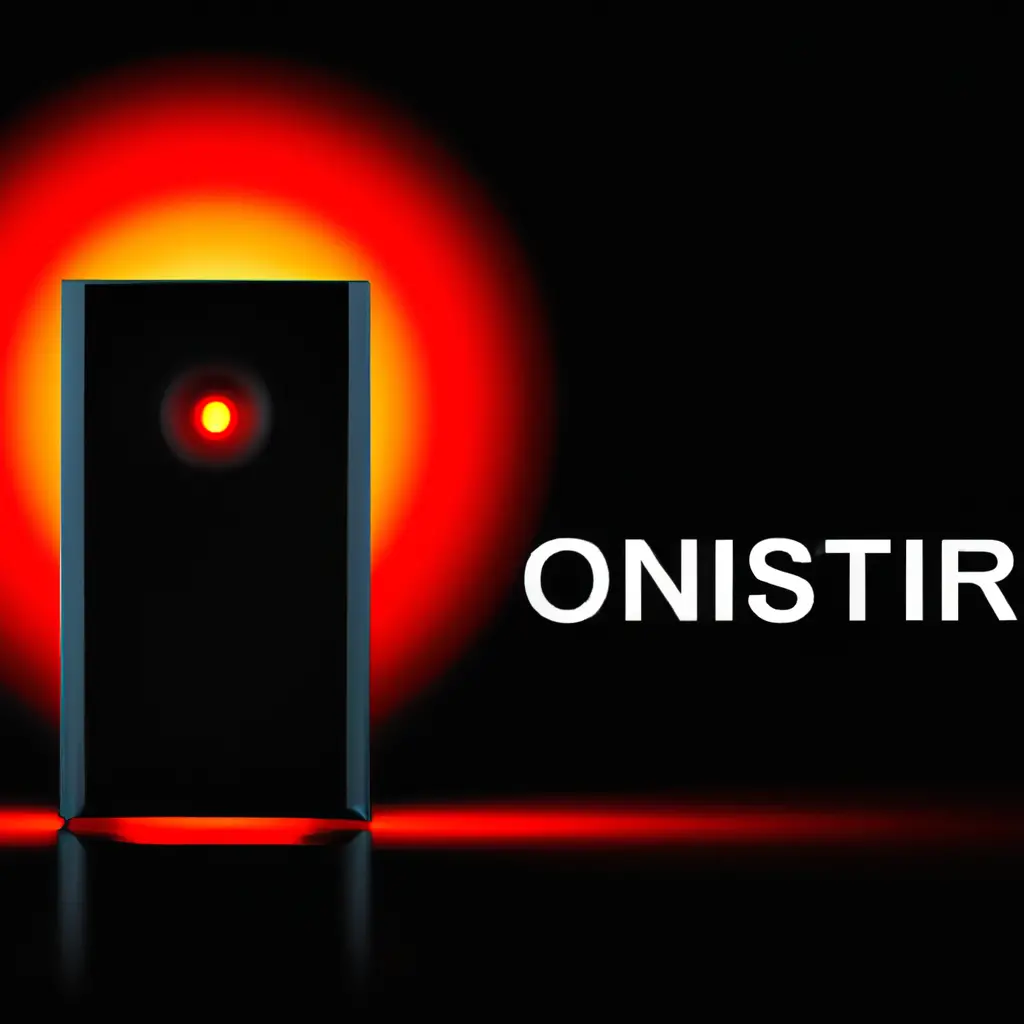
Condividi questo articolo se ti piace.