Come Formattare un PC dal BIOS Guida Completa

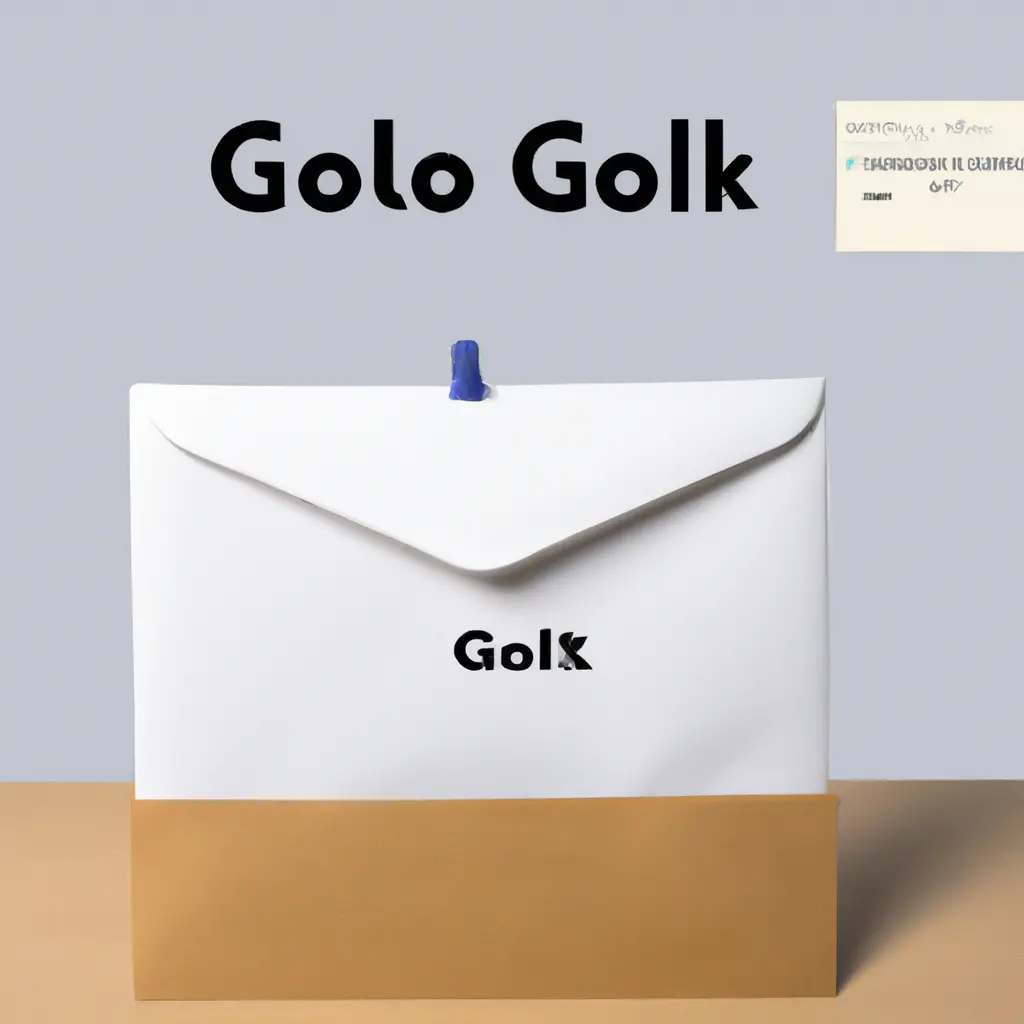
Outlook è uno dei client di posta elettronica più popolari al mondo, utilizzato da milioni di persone per gestire le proprie email. Se hai un account Gmail e desideri utilizzare Outlook per accedere alla tua casella di posta, questo tutorial ti guiderà passo dopo passo nella configurazione di Outlook con Gmail.
Prima di iniziare, assicurati di avere i seguenti prerequisiti:
Il primo passo per configurare Outlook con Gmail è abilitare l’accesso POP o IMAP sul tuo account Gmail. Segui questi passi per farlo:
Una volta abilitato l’accesso POP o IMAP su Gmail, puoi aprire Outlook e aggiungere il tuo account Gmail. Segui questi passi:
Se Outlook non è in grado di trovare automaticamente le impostazioni del server per il tuo account Gmail, dovrai configurarle manualmente. Segui questi passi:
Seleziona l’opzione “Configura manualmente le impostazioni del server o i tipi di server aggiuntivi” e fai clic su “Avanti”.
Seleziona “POP o IMAP” come tipo di account e fai clic su “Avanti”.
Nella sezione “Impostazioni server”, imposta i seguenti valori:
pop.gmail.com (se stai utilizzando POP) o imap.gmail.com (se stai utilizzando IMAP)smtp.gmail.comFai clic su “Altre impostazioni” per configurare ulteriori opzioni.
Nella finestra “Impostazioni account Internet”, seleziona la scheda “Server in uscita” e segui questi passi:
Seleziona l’opzione “Il server in uscita (SMTP) richiede autenticazione” e assicurati che sia selezionata l’opzione “Utilizza le stesse impostazioni del server di posta in entrata”.
Passa alla scheda “Avanzate” e imposta i seguenti valori:
995 (con SSL abilitato)993 (con SSL abilitato)587 (con TLS abilitato)Seleziona l’opzione “Lascia una copia dei messaggi sul server” se desideri conservare una copia dei tuoi messaggi su Gmail.
Una volta completata la configurazione delle impostazioni avanzate, puoi testare la connessione al tuo account Gmail. Segui questi passi:
Ora che hai configurato Outlook con il tuo account Gmail, puoi iniziare a utilizzare Outlook per gestire la tua posta elettronica. Puoi inviare, ricevere, organizzare e archiviare i tuoi messaggi di posta elettronica utilizzando le funzionalità di Outlook.
Configurare Outlook con Gmail ti consente di utilizzare un client di posta elettronica potente e ricco di funzionalità per accedere alla tua casella di posta Gmail. Seguendo i passaggi di questo tutorial, sarai in grado di configurare facilmente Outlook con il tuo account Gmail e iniziare a gestire la tua posta elettronica in modo efficiente.
Scrivici se hai notato qualcosa che può essere migliorato
Condividi questo articolo se ti piace.