Come Spiare un Cellulare dal PC Gratis Guida Completa
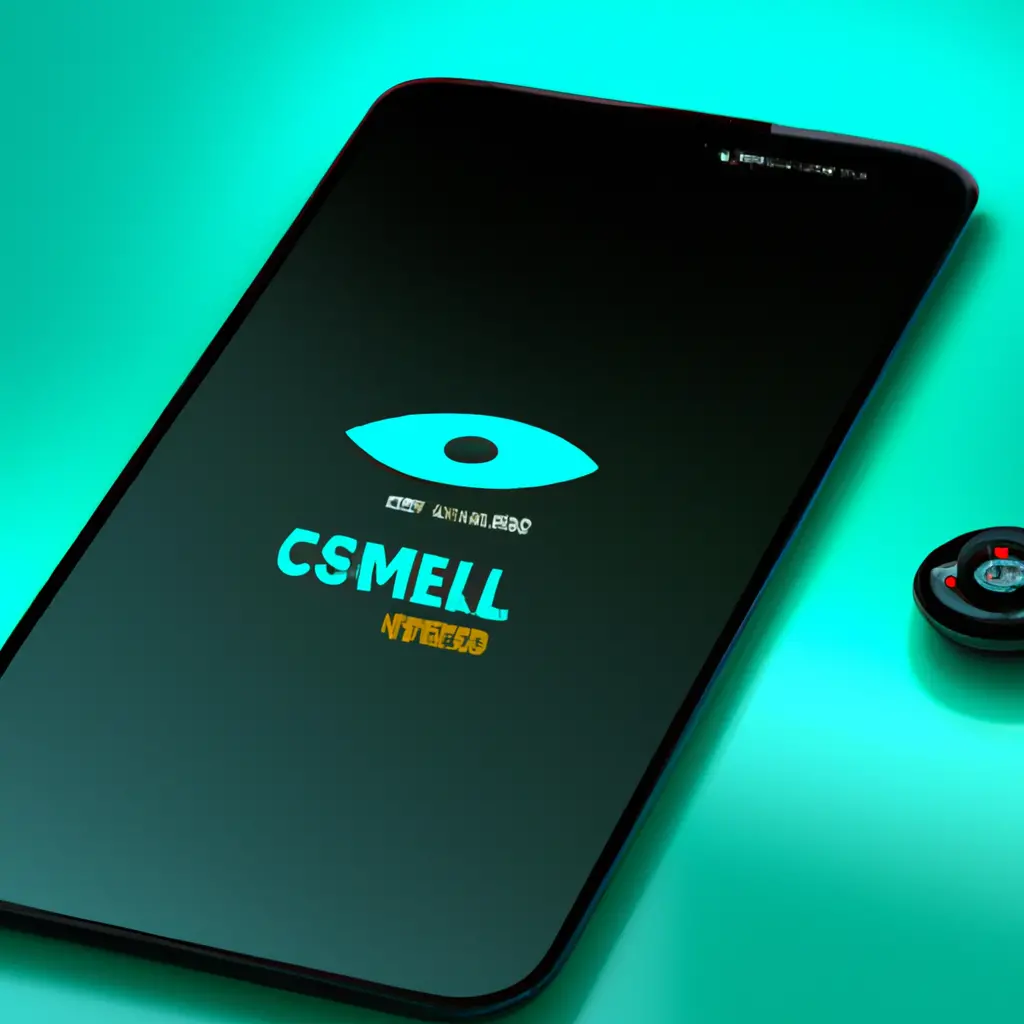

Le brochure sono uno strumento di marketing molto efficace per promuovere un’azienda, un prodotto o un evento. Solitamente, la creazione di una brochure richiede l’utilizzo di software di grafica professionale, che possono essere costosi e complessi da utilizzare. Tuttavia, esiste un modo semplice e gratuito per creare brochure di alta qualità utilizzando Microsoft Word. In questo tutorial, ti guiderò passo dopo passo nel processo di creazione di una brochure professionale utilizzando Word.
Prima di iniziare a creare la tua brochure, è importante avere una chiara idea di cosa vuoi comunicare e quali informazioni desideri includere. Prenditi del tempo per pianificare il layout, il testo e le immagini che desideri utilizzare nella tua brochure. Puoi fare uno schizzo su carta o utilizzare un software di grafica per avere un’idea visiva di come vorresti che la tua brochure apparisse.
Apri Microsoft Word sul tuo computer e crea un nuovo documento. Una volta aperto il documento, vai su “File” nella barra dei menu e seleziona “Nuovo”. Nella finestra di dialogo che si apre, cerca “brochure” nella barra di ricerca. Word ti mostrerà una serie di modelli di brochure predefiniti tra cui scegliere. Seleziona il modello che meglio si adatta alle tue esigenze e fai clic su “Crea” per aprire il modello selezionato.
Una volta aperto il modello di brochure, puoi iniziare a personalizzarlo secondo le tue preferenze. Word ti permette di modificare facilmente il testo, le immagini e il layout del modello. Fai clic sul testo predefinito nel modello e sostituiscilo con il tuo testo. Puoi anche modificare il carattere, la dimensione del testo e il colore utilizzando le opzioni di formattazione di Word.
Per aggiungere immagini alla tua brochure, fai clic su “Inserisci” nella barra dei menu e seleziona “Immagine”. Scegli l’immagine che desideri utilizzare dalla tua cartella di file e fai clic su “Inserisci” per aggiungerla al modello di brochure. Puoi ridimensionare e posizionare l’immagine come desideri.
Se desideri modificare il layout del modello di brochure, puoi fare clic su “Layout di pagina” nella barra dei menu e selezionare tra le opzioni disponibili. Puoi scegliere tra layout a una o due colonne, modificare le dimensioni della pagina e regolare i margini.
Per rendere la tua brochure più accattivante, puoi aggiungere elementi grafici come forme, linee e icone. Word offre una vasta gamma di opzioni per personalizzare il tuo design. Per aggiungere una forma, fai clic su “Inserisci” nella barra dei menu, seleziona “Forme” e scegli la forma desiderata. Trascina la forma nel punto desiderato del modello di brochure e personalizzala utilizzando le opzioni di formattazione di Word.
Puoi anche aggiungere linee per separare le sezioni della tua brochure. Fai clic su “Inserisci” nella barra dei menu, seleziona “Forme” e scegli “Linea”. Trascina la linea nel punto desiderato del modello di brochure e personalizzala utilizzando le opzioni di formattazione di Word.
Per aggiungere icone o simboli, fai clic su “Inserisci” nella barra dei menu, seleziona “Simbolo” e scegli l’icona o il simbolo desiderato. Puoi posizionare l’icona o il simbolo nel punto desiderato del modello di brochure e personalizzarlo utilizzando le opzioni di formattazione di Word.
Una volta completata la tua brochure, è importante dedicare del tempo alla revisione e alla correzione. Leggi attentamente il testo per verificare che non ci siano errori di ortografia o grammatica. Assicurati che le immagini siano posizionate correttamente e che il layout sia coerente e ben organizzato. Se possibile, chiedi a un amico o a un collega di dare un’occhiata alla tua brochure per fornire un feedback aggiuntivo.
Una volta che sei soddisfatto del risultato finale della tua brochure, puoi procedere con la stampa e la distribuzione. Word ti consente di stampare direttamente dal programma o di salvare il documento in formato PDF per una migliore qualità di stampa. Assicurati di utilizzare una stampante di alta qualità e di scegliere una carta di buona qualità per ottenere i migliori risultati.
Per quanto riguarda la distribuzione, puoi consegnare le brochure di persona ai potenziali clienti o inviarle via posta. Puoi anche condividere la tua brochure online attraverso i social media o il tuo sito web.
Creare una brochure professionale con Word è un modo semplice e gratuito per promuovere la tua attività o evento. Seguendo i passaggi di questo tutorial, sarai in grado di creare una brochure di alta qualità che catturerà l’attenzione dei tuoi potenziali clienti. Ricorda di dedicare del tempo alla pianificazione e alla personalizzazione del tuo design, e di revisionare attentamente il contenuto prima di procedere con la stampa e la distribuzione. Buona fortuna nella creazione della tua brochure!
Scrivici se hai notato qualcosa che può essere migliorato
Condividi questo articolo se ti piace.