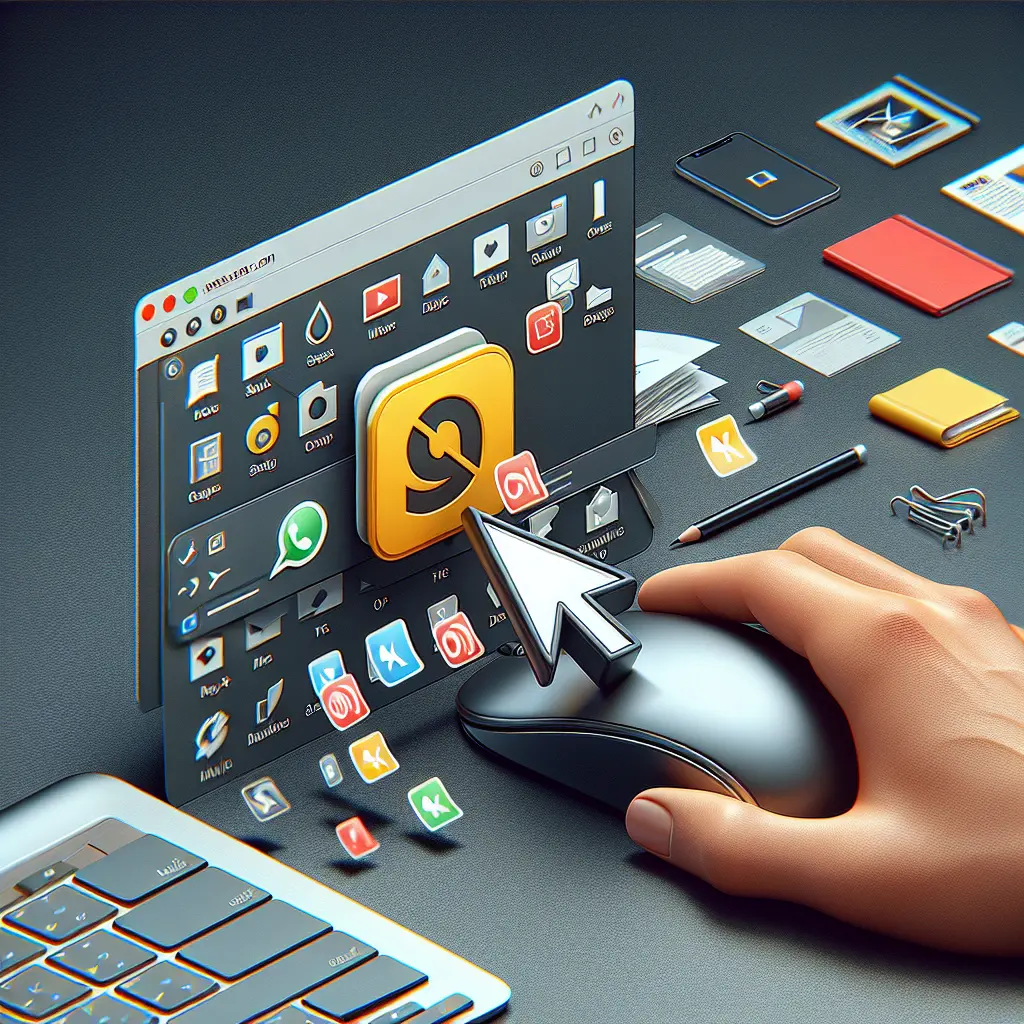
Come Creare un Collegamento sul Desktop
Creare un collegamento sul desktop è un modo semplice e veloce per accedere rapidamente a file, cartelle, programmi o pagine web che usi frequentemente. In questo tutorial, ti guiderò attraverso i passaggi per creare collegamenti sul desktop in sistemi operativi Windows, macOS e Linux.
Indice
- Introduzione
- Creare un Collegamento sul Desktop in Windows
- Creare un Collegamento sul Desktop in macOS
- Creare un Collegamento sul Desktop in Linux
- Personalizzazione dei Collegamenti
- Risoluzione dei Problemi
- Conclusione
Introduzione
Un collegamento, noto anche come shortcut o alias, è un file speciale che punta a un altro file, cartella, programma o URL. Quando fai doppio clic su un collegamento, il sistema operativo apre l’elemento a cui il collegamento fa riferimento. I collegamenti sono utili per organizzare il tuo spazio di lavoro e risparmiare tempo.
Creare un Collegamento sul Desktop in Windows
Collegamento a un File o Cartella
- Naviga fino all’elemento desiderato: Apri l’Esplora File e naviga fino al file o alla cartella a cui vuoi creare un collegamento.
- Clic destro sull’elemento: Fai clic con il pulsante destro del mouse sull’elemento e seleziona “Crea collegamento” dal menu contestuale.
- Sposta il collegamento sul desktop: Trascina il collegamento creato sul desktop o copialo e incollalo sul desktop.
Collegamento a un Programma
- Trova l’eseguibile del programma: Naviga fino alla cartella in cui è installato il programma e trova il file eseguibile (solitamente con estensione
.exe). - Clic destro sull’eseguibile: Fai clic con il pulsante destro del mouse sull’eseguibile e seleziona “Invia a” > “Desktop (crea collegamento)”.
Collegamento a una Pagina Web
- Apri il tuo browser web: Avvia il browser che usi di solito.
- Naviga alla pagina web: Vai alla pagina web a cui desideri creare un collegamento.
- Trascina l’URL sul desktop: Clicca sulla barra degli indirizzi per selezionare l’URL, quindi trascinalo sul desktop per creare un collegamento.
Creare un Collegamento sul Desktop in macOS
Collegamento a un File o Cartella
- Trova l’elemento: Apri il Finder e naviga fino al file o alla cartella.
- Crea un alias: Fai clic con il pulsante destro sull’elemento e seleziona “Crea alias”.
- Sposta l’alias sul desktop: Trascina l’alias creato sul desktop.
Collegamento a un Programma
- Apri il Finder: Vai alla cartella “Applicazioni”.
- Crea un alias: Trova l’applicazione desiderata, fai clic con il pulsante destro e seleziona “Crea alias”.
- Sposta l’alias sul desktop: Trascina l’alias sul desktop.
Collegamento a una Pagina Web
- Apri il browser: Avvia il browser di tua scelta.
- Vai alla pagina web: Naviga alla pagina web che vuoi collegare.
- Trascina l’URL sul desktop: Clicca e trascina l’icona a sinistra dell’URL nella barra degli indirizzi sul desktop.
Creare un Collegamento sul Desktop in Linux
Collegamento a un File o Cartella
- Apri il file manager: La maggior parte delle distribuzioni Linux ha un file manager come Nautilus, Dolphin o Thunar.
- Naviga all’elemento: Trova il file o la cartella che vuoi collegare.
- Crea un collegamento: Fai clic con il pulsante destro e seleziona “Crea un collegamento” o “Crea un lanciatore”, a seconda del file manager.
- Sposta il collegamento sul desktop: Trascina il collegamento creato sul desktop.
Collegamento a un Programma
- Trova il programma: Apri il menu delle applicazioni e cerca il programma che vuoi collegare.
- Crea un lanciatore: Fai clic con il pulsante destro sull’icona del programma e seleziona “Aggiungi al desktop”, “Crea un lanciatore qui” o una voce simile.
Collegamento a una Pagina Web
- Apri il browser: Avvia il tuo browser web preferito.
- Vai alla pagina web: Naviga alla pagina web che desideri collegare.
- Crea un collegamento: La maggior parte dei browser su Linux permette di trascinare l’URL direttamente sul desktop per creare un collegamento.
Personalizzazione dei Collegamenti
Dopo aver creato un collegamento, potresti volerlo personalizzare per riconoscerlo più facilmente. Puoi cambiare l’icona di un collegamento o rinominarlo per riflettere meglio il suo contenuto.
Cambiare l’Icona di un Collegamento
- Clic destro sul collegamento: Fai clic con il pulsante destro del mouse sul collegamento e seleziona “Proprietà”.
- Modifica l’icona: Nella scheda “Collegamento” o “Personalizza”, clicca su “Cambia icona” e scegli un’icona dalla lista o naviga per selezionarne una personalizzata.
- Applica le modifiche: Clicca su “Applica” e poi su “OK” per salvare le modifiche.
Rinominare un Collegamento
- Seleziona il collegamento: Clicca una volta sul collegamento per selezionarlo.
- Rinomina: Fai clic con il pulsante destro e seleziona “Rinomina” o premi direttamente F2 sulla tastiera.
- Inserisci il nuovo nome: Digita il nuovo nome per il collegamento e premi “Invio”.
Risoluzione dei Problemi
Se incontri problemi durante la creazione di collegamenti, ecco alcune soluzioni comuni:
- Il collegamento non funziona: Assicurati che il percorso del file o dell’applicazione sia corretto. Se l’elemento è stato spostato o rinominato, il collegamento potrebbe non funzionare più.
- L’icona del collegamento è scomparsa: A volte, le icone dei collegamenti possono scomparire o essere sostituite con un’icona generica. Prova a cambiare l’icona come descritto nella sezione “Personalizzazione dei Collegamenti”.
- Il collegamento apre il programma sbagliato: Assicurati che il collegamento punti direttamente all’eseguibile del programma e non a un file associato.
Conclusione
Creare collegamenti sul desktop può semplificare notevolmente l’accesso ai tuoi file, cartelle e applicazioni preferiti. Seguendo i passaggi di questo tutorial, dovresti essere in grado di creare e personalizzare i collegamenti su qualsiasi sistema operativo. Ricorda che mantenere il desktop organizzato e non sovraccaricarlo di collegamenti ti aiuterà a lavorare in modo più efficiente.
Scrivici se hai notato qualcosa che può essere migliorato


Condividi questo articolo se ti piace.