Come Inviare una PEC dal Cellulare Guida Completa
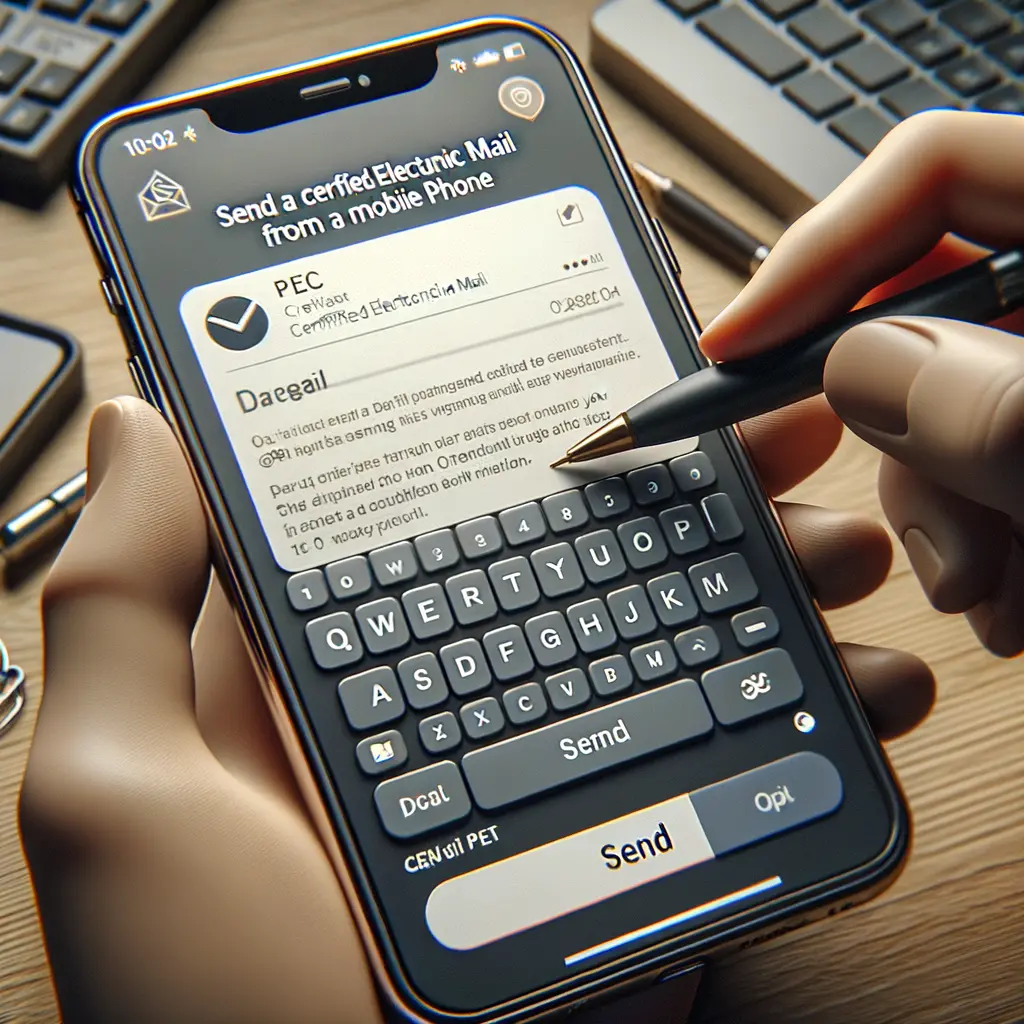

La sicurezza dei dati è una preoccupazione crescente nell’era digitale. Con l’aumento delle violazioni della sicurezza e dei furti di dati, è diventato essenziale proteggere le informazioni sensibili. Una delle migliori pratiche per garantire la sicurezza dei dati è la crittografia dei file. In questo tutorial, esploreremo i vari metodi per criptare i file su diverse piattaforme, utilizzando strumenti sia integrati che di terze parti.
La crittografia è il processo di conversione di dati da una forma leggibile (testo in chiaro) a una forma codificata (testo cifrato) che può essere letta solo da chi possiede la chiave di decrittazione. Esistono due tipi principali di crittografia: simmetrica e asimmetrica. La crittografia simmetrica utilizza la stessa chiave per criptare e decriptare i dati, mentre la crittografia asimmetrica utilizza una coppia di chiavi pubblica e privata.
BitLocker è una funzionalità di crittografia integrata in alcune versioni di Windows che consente di criptare l’intero disco rigido. Ecco come utilizzarlo:
7-Zip è un software di archiviazione con supporto per la crittografia. Ecco come usarlo per criptare i file:
FileVault è la soluzione di crittografia integrata in macOS che cripta l’intero disco di avvio. Ecco come attivarlo:
Disk Utility può essere utilizzato per creare immagini disco criptate. Ecco come fare:
GnuPG è uno strumento di crittografia che implementa il protocollo OpenPGP. Ecco come criptare un file con GnuPG:
gpg -c nomefile per criptare il file con una password.Cryptsetup è uno strumento per impostare la crittografia del disco su Linux. Ecco come usarlo:
cryptsetup luksFormat /dev/sdX, dove /dev/sdX è il dispositivo da criptare.cryptsetup open /dev/sdX nomevolume.La crittografia su Android è abilitata di default su molti dispositivi. Per verificare o abilitare la crittografia, segui questi passaggi:
Su iOS, la crittografia è abilitata di default quando imposti un codice di accesso. Per assicurarti che i tuoi dati siano protetti:
Boxcryptor è uno strumento che offre una soluzione di crittografia end-to-end per i tuoi dati nel cloud. Ecco come usarlo:
La crittografia dei file è un passo fondamentale per proteggere le tue informazioni personali e sensibili. Che tu stia utilizzando un computer, un dispositivo mobile o servizi cloud, ci sono molte opzioni disponibili per garantire che i tuoi dati siano sicuri. Ricorda sempre di mantenere le tue chiavi di crittografia in un luogo sicuro e di utilizzare password forti per prevenire accessi non autorizzati. Con le pratiche giuste e gli strumenti appropriati, puoi navigare nel mondo digitale con maggiore tranquillità sapendo che i tuoi dati sono protetti.
Scrivici se hai notato qualcosa che può essere migliorato
Condividi questo articolo se ti piace.