Come Diminuire il Ping su Fortnite Guida Completa

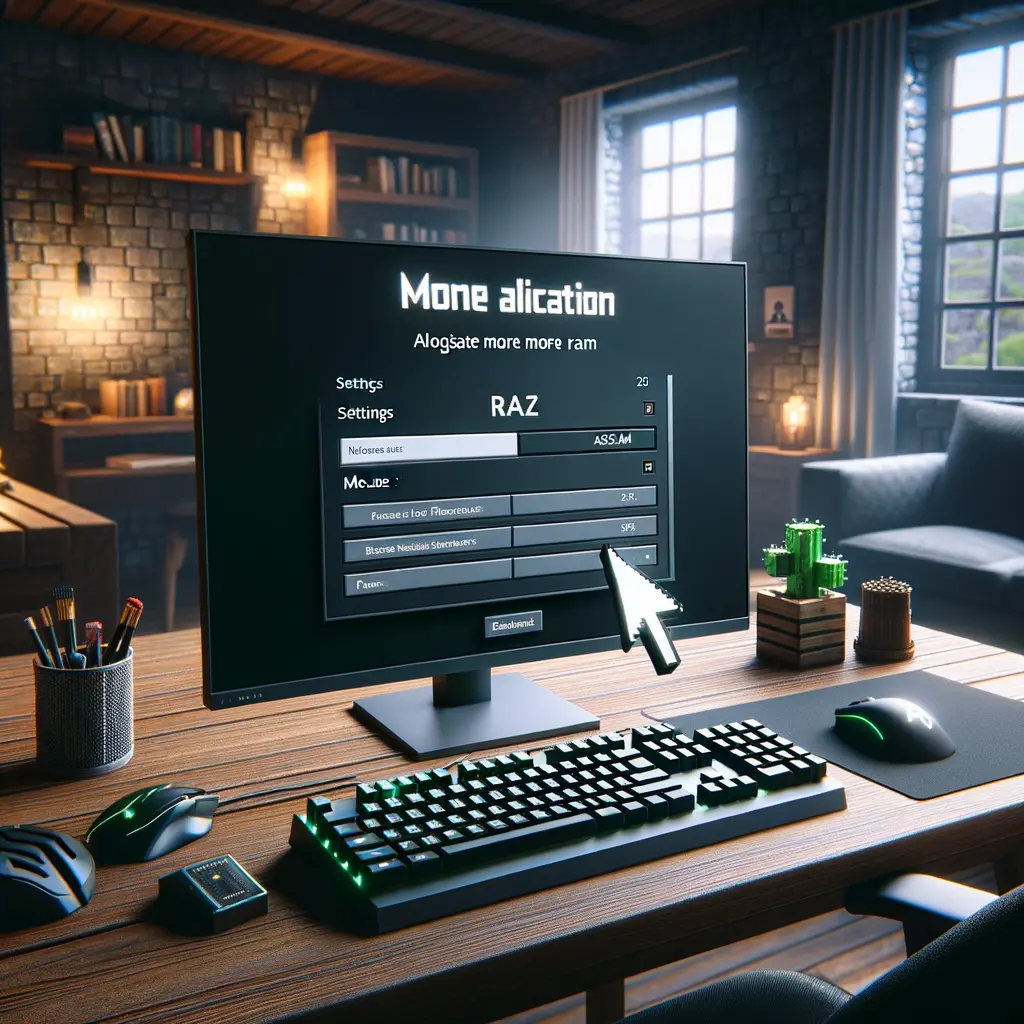
Minecraft è uno dei giochi più popolari al mondo, amato da milioni di giocatori per la sua creatività e libertà. Tuttavia, per godere appieno dell’esperienza di gioco, è essenziale che il gioco funzioni senza intoppi. Uno dei modi più efficaci per migliorare le prestazioni di Minecraft è dedicare più RAM al gioco. In questo tutorial, ti guideremo passo dopo passo su come farlo.
Minecraft è un gioco sandbox che permette ai giocatori di costruire e esplorare mondi virtuali infiniti. Tuttavia, come ogni altro gioco, Minecraft richiede risorse di sistema per funzionare correttamente. Se il tuo gioco si blocca o funziona lentamente, potrebbe essere necessario dedicare più RAM a Minecraft. Questo tutorial ti mostrerà come farlo utilizzando diversi launcher.
Prima di iniziare, è importante assicurarsi che il tuo computer soddisfi i requisiti di sistema per Minecraft e che tu abbia abbastanza RAM disponibile per dedicare al gioco. Ecco i requisiti minimi e consigliati:
Prima di dedicare più RAM a Minecraft, è importante sapere quanta RAM è disponibile sul tuo computer. Ecco come verificarlo:
Ctrl + Shift + Esc per aprire il Task Manager.free -h e premi Invio.Il launcher ufficiale di Minecraft è il metodo più comune per avviare il gioco. Ecco come dedicare più RAM utilizzando questo launcher:
Apri il Launcher di Minecraft: Avvia il launcher di Minecraft dal tuo desktop o dal menu Start.
Vai alle Impostazioni: Clicca su “Installazioni” nella parte superiore del launcher.
Modifica il Profilo: Trova il profilo che desideri modificare e clicca sui tre puntini a destra, quindi seleziona “Modifica”.
Impostazioni Avanzate: Scorri verso il basso fino a trovare “Impostazioni più avanzate” e attivale.
Argomenti JVM:
Nella sezione “Argomenti JVM”, vedrai una stringa di testo. Cerca la parte che inizia con -Xmx.
Modifica la RAM:
Modifica il valore accanto a -Xmx per aumentare la RAM dedicata. Ad esempio, per dedicare 4 GB di RAM, modifica -Xmx2G in -Xmx4G.
Salva le Modifiche: Clicca su “Salva” per applicare le modifiche.
Avvia Minecraft: Torna alla schermata principale del launcher e avvia Minecraft con il profilo modificato.
ATLauncher è un altro popolare launcher per Minecraft, spesso utilizzato per modpack. Ecco come dedicare più RAM utilizzando ATLauncher:
Apri ATLauncher: Avvia ATLauncher dal tuo desktop o dal menu Start.
Vai alle Impostazioni: Clicca su “Settings” nel menu a sinistra.
Scheda Java/Minecraft: Vai alla scheda “Java/Minecraft”.
Imposta la RAM:
Trova la sezione “Maximum Memory/RAM” e modifica il valore per aumentare la RAM dedicata. Ad esempio, per dedicare 4 GB di RAM, inserisci 4096 (poiché 1 GB = 1024 MB).
Salva le Modifiche: Clicca su “Save” per applicare le modifiche.
Avvia Minecraft: Torna alla schermata principale di ATLauncher e avvia Minecraft.
Technic Launcher è un altro launcher popolare, spesso utilizzato per modpack. Ecco come dedicare più RAM utilizzando Technic Launcher:
Apri Technic Launcher: Avvia Technic Launcher dal tuo desktop o dal menu Start.
Vai alle Impostazioni: Clicca su “Launcher Options” nell’angolo in alto a destra.
Scheda Java Settings: Vai alla scheda “Java Settings”.
Imposta la RAM:
Trova la sezione “Memory” e utilizza il menu a tendina per selezionare la quantità di RAM che desideri dedicare. Ad esempio, seleziona 4 GB per dedicare 4 GB di RAM.
Salva le Modifiche: Chiudi la finestra delle opzioni per applicare le modifiche.
Avvia Minecraft: Torna alla schermata principale di Technic Launcher e avvia Minecraft.
CurseForge è un launcher popolare per modpack di Minecraft. Ecco come dedicare più RAM utilizzando CurseForge:
Apri CurseForge: Avvia CurseForge dal tuo desktop o dal menu Start.
Vai alle Impostazioni: Clicca sull’icona delle impostazioni nell’angolo in basso a sinistra.
Scheda Minecraft: Vai alla scheda “Minecraft” nel menu a sinistra.
Imposta la RAM:
Trova la sezione “Allocated Memory” e utilizza il cursore per aumentare la quantità di RAM dedicata. Ad esempio, sposta il cursore su 4096 MB per dedicare 4 GB di RAM.
Salva le Modifiche: Le modifiche vengono salvate automaticamente.
Avvia Minecraft: Torna alla schermata principale di CurseForge e avvia Minecraft.
Dedicare più RAM a Minecraft può migliorare significativamente le prestazioni del gioco, soprattutto se stai utilizzando mod o giocando su server con molti giocatori. Seguendo i passaggi di questo tutorial, sarai in grado di dedicare facilmente più RAM a Minecraft utilizzando diversi launcher. Ricorda di monitorare le prestazioni del tuo sistema e di non dedicare troppa RAM al gioco per evitare problemi di prestazioni.
Speriamo che questa guida ti sia stata utile. Buon divertimento con Minecraft!
Scrivici se hai notato qualcosa che può essere migliorato
Condividi questo articolo se ti piace.