Guida Completa ai Migliori Terzini Sinistri in FIFA
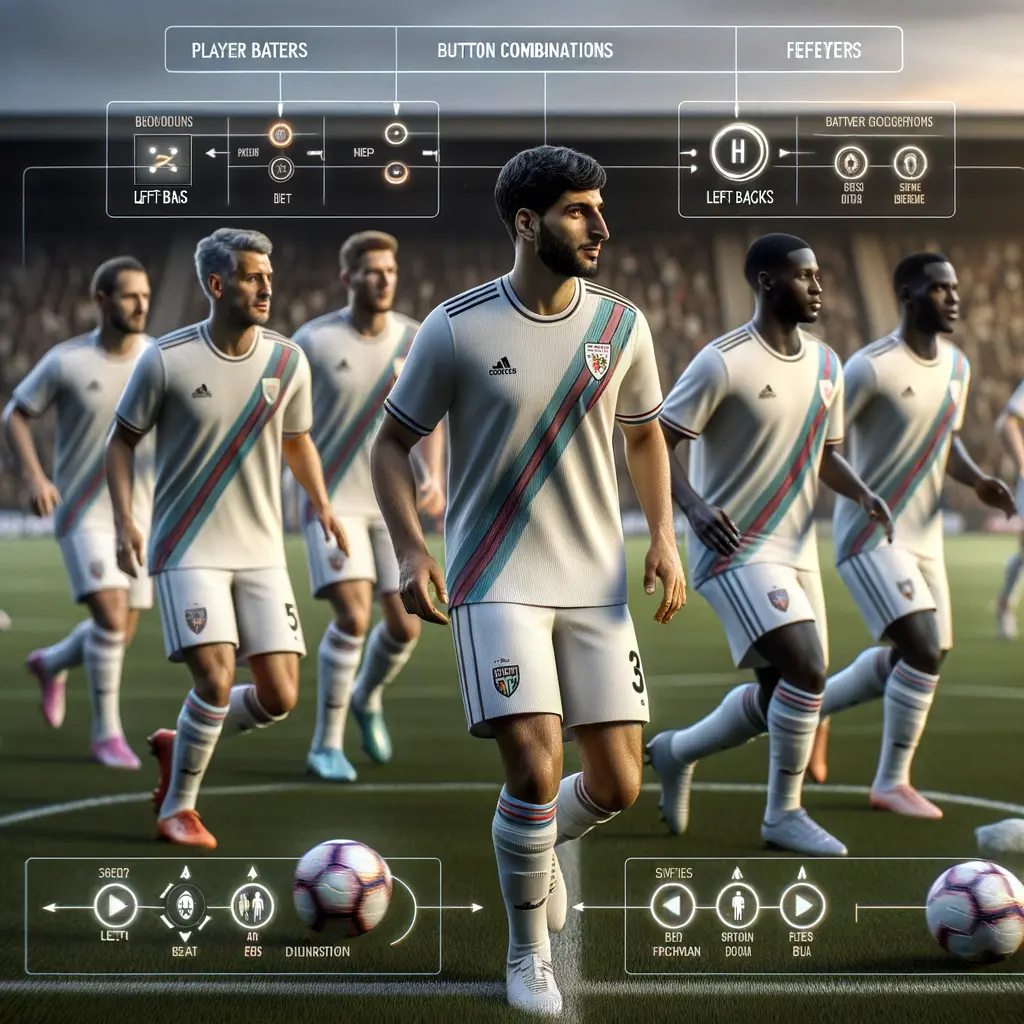

La deframmentazione del disco rigido è un processo importante per mantenere le prestazioni del tuo PC Windows 8 al massimo livello. Nel corso del tempo, i file sul tuo disco rigido possono diventare frammentati, il che significa che vengono memorizzati in modo non contiguo. Questo può rallentare le prestazioni del tuo computer, poiché il sistema operativo deve cercare i frammenti di file sparsi su tutto il disco rigido.
Fortunatamente, Windows 8 offre uno strumento integrato chiamato “Deframmentazione disco” che ti consente di deframmentare il tuo disco rigido in modo semplice e veloce. In questo tutorial, ti guiderò passo dopo passo attraverso il processo di deframmentazione del tuo PC Windows 8.
Per iniziare, apri il menu Start di Windows 8 facendo clic sull’icona corrispondente nell’angolo in basso a sinistra dello schermo. Una volta aperto il menu Start, digita “Deframmentazione disco” nella casella di ricerca e premi Invio. Verrà visualizzata una lista di risultati di ricerca, tra cui “Deframmentazione disco”.
Fai clic su “Deframmentazione disco” per avviare l’applicazione.
Una volta aperta l’applicazione Deframmentazione disco, vedrai una finestra con una lista di tutti i dischi rigidi presenti nel tuo PC Windows 8. Seleziona il disco che desideri deframmentare facendo clic su di esso. Di solito, il disco principale del sistema è denominato “C:”.
Fai clic sul pulsante “Analizza disco” per avviare l’analisi del disco selezionato.
L’applicazione Deframmentazione disco analizzerà il disco selezionato per determinare il suo stato di frammentazione. Questo processo può richiedere alcuni minuti, a seconda delle dimensioni del disco e del numero di file presenti.
Una volta completata l’analisi, verrà visualizzato un grafico che mostra il livello di frammentazione del disco. Puoi vedere la percentuale di frammentazione e il numero di file frammentati.
Dopo aver analizzato il disco, puoi avviare la deframmentazione facendo clic sul pulsante “Deframmenta disco”. Questo processo può richiedere del tempo, quindi assicurati di avere abbastanza tempo a disposizione per completarlo.
Durante la deframmentazione, puoi monitorare il progresso nel grafico visualizzato. Verranno visualizzate anche informazioni sul tempo stimato rimanente.
Una volta completata la deframmentazione, verrà visualizzato un messaggio che conferma il successo dell’operazione. Puoi fare clic sul pulsante “Chiudi” per chiudere l’applicazione Deframmentazione disco.
Per verificare il risultato della deframmentazione, puoi eseguire nuovamente l’analisi del disco seguendo i passaggi descritti nei passaggi 2 e 3. Dovresti notare una riduzione della percentuale di frammentazione e del numero di file frammentati.
Per mantenere il tuo PC Windows 8 sempre ottimizzato, puoi pianificare la deframmentazione automatica del disco rigido. Questo ti permetterà di evitare di dover eseguire manualmente la deframmentazione in futuro.
Per pianificare la deframmentazione automatica, torna all’applicazione Deframmentazione disco e fai clic sul pulsante “Configura pianificazione”. Verrà visualizzata una finestra di dialogo in cui puoi impostare la frequenza e l’orario della deframmentazione automatica.
Seleziona le opzioni desiderate e fai clic su “OK” per confermare le impostazioni.
La deframmentazione del disco rigido è un processo importante per mantenere le prestazioni del tuo PC Windows 8 al massimo livello. Con l’applicazione Deframmentazione disco integrata in Windows 8, puoi deframmentare il tuo disco rigido in modo semplice e veloce.
Seguendo i passaggi descritti in questo tutorial, sarai in grado di deframmentare il tuo PC Windows 8 e mantenere il tuo sistema operativo in ottime condizioni. Ricorda di pianificare la deframmentazione automatica per evitare di dover eseguire manualmente questa operazione in futuro.
Mantenere il tuo disco rigido deframmentato ti aiuterà a migliorare le prestazioni del tuo PC e a garantire un’esperienza di utilizzo fluida e senza intoppi.
Scrivici se hai notato qualcosa che può essere migliorato
Condividi questo articolo se ti piace.