Come Disinstallare Driver: Guida Completa
Disinstallare i driver dal tuo computer può sembrare un compito arduo, ma con la giusta guida, può diventare un processo semplice e veloce. In questo tutorial, ti guiderò passo dopo passo su come disinstallare i driver su diversi sistemi operativi, inclusi Windows, macOS e Linux. Che tu stia cercando di risolvere un problema di compatibilità o semplicemente di aggiornare i tuoi driver, questa guida ti fornirà tutte le informazioni necessarie.
Indice
- Introduzione ai Driver
- Perché Disinstallare i Driver
- Come Disinstallare i Driver su Windows
- Come Disinstallare i Driver su macOS
- Come Disinstallare i Driver su Linux
- Consigli e Trucchi
- Conclusione
Introduzione ai Driver
I driver sono software essenziali che permettono al sistema operativo di comunicare con l’hardware del computer. Senza i driver, il tuo computer non sarebbe in grado di utilizzare correttamente dispositivi come stampanti, schede grafiche, schede di rete e molto altro. I driver sono specifici per ogni dispositivo e sistema operativo, e devono essere aggiornati regolarmente per garantire il corretto funzionamento del sistema.
Perché Disinstallare i Driver
Ci sono diverse ragioni per cui potresti voler disinstallare i driver dal tuo computer:
- Problemi di Compatibilità: A volte, i driver possono causare conflitti con altri software o hardware.
- Aggiornamenti: Disinstallare i vecchi driver può essere necessario prima di installare versioni più recenti.
- Risoluzione dei Problemi: Se un dispositivo non funziona correttamente, la disinstallazione e la reinstallazione dei driver possono risolvere il problema.
- Pulizia del Sistema: Rimuovere i driver non utilizzati può liberare spazio e migliorare le prestazioni del sistema.
Come Disinstallare i Driver su Windows
Utilizzo del Pannello di Controllo
-
Apri il Pannello di Controllo:
- Premi il tasto
Windows + R per aprire la finestra di dialogo Esegui.
- Digita
control e premi Invio.
-
Vai a “Programmi e Funzionalità”:
- Nel Pannello di Controllo, seleziona “Programmi” e poi “Programmi e Funzionalità”.
-
Trova il Driver da Disinstallare:
- Scorri l’elenco dei programmi installati e trova il driver che desideri disinstallare.
-
Disinstalla il Driver:
- Seleziona il driver e clicca su “Disinstalla”.
- Segui le istruzioni sullo schermo per completare la disinstallazione.
Utilizzo di Gestione Dispositivi
-
Apri Gestione Dispositivi:
- Premi il tasto
Windows + X e seleziona “Gestione Dispositivi” dal menu.
-
Trova il Dispositivo:
- Nella finestra di Gestione Dispositivi, espandi la categoria del dispositivo di cui vuoi disinstallare il driver (ad esempio, “Schede video” per una scheda grafica).
-
Disinstalla il Driver:
- Fai clic con il tasto destro sul dispositivo e seleziona “Disinstalla dispositivo”.
- Nella finestra di conferma, seleziona “Elimina il software driver per questo dispositivo” e clicca su “Disinstalla”.
Utilizzo di Software di Terze Parti
Esistono vari software di terze parti che possono aiutarti a gestire e disinstallare i driver. Alcuni dei più popolari includono:
- Driver Sweeper: Un programma gratuito che può rimuovere completamente i driver dal tuo sistema.
- Display Driver Uninstaller (DDU): Specificamente progettato per rimuovere i driver delle schede grafiche NVIDIA e AMD.
Come Disinstallare i Driver su macOS
Utilizzo di Terminale
-
Apri Terminale:
- Vai su “Applicazioni” > “Utility” > “Terminale”.
-
Trova il Driver:
- Usa il comando
kextstat per elencare tutti i kext (estensioni del kernel) caricati.
- Identifica il kext che desideri rimuovere.
-
Disinstalla il Driver:
- Usa il comando
sudo kextunload /System/Library/Extensions/nome_del_driver.kext per scaricare il kext.
- Usa il comando
sudo rm -rf /System/Library/Extensions/nome_del_driver.kext per rimuovere il kext.
Utilizzo di Utility Disco
-
Apri Utility Disco:
- Vai su “Applicazioni” > “Utility” > “Utility Disco”.
-
Trova il Driver:
- Nella barra laterale, seleziona il disco su cui è installato il driver.
-
Disinstalla il Driver:
- Usa la funzione “S.O.S.” per verificare e riparare il disco, che può rimuovere i driver corrotti o non necessari.
Come Disinstallare i Driver su Linux
Utilizzo di Gestore Pacchetti
-
Apri il Gestore Pacchetti:
- Su distribuzioni basate su Debian/Ubuntu, usa
Synaptic o apt-get.
- Su distribuzioni basate su Red Hat/Fedora, usa
Yum o dnf.
-
Trova il Driver:
- Cerca il pacchetto del driver che desideri rimuovere.
-
Disinstalla il Driver:
- Usa il comando
sudo apt-get remove nome_del_pacchetto su Debian/Ubuntu.
- Usa il comando
sudo dnf remove nome_del_pacchetto su Red Hat/Fedora.
Utilizzo di Terminale
-
Apri Terminale:
- Su qualsiasi distribuzione Linux, apri il terminale.
-
Trova il Driver:
- Usa il comando
lsmod per elencare tutti i moduli del kernel caricati.
- Identifica il modulo che desideri rimuovere.
-
Disinstalla il Driver:
- Usa il comando
sudo rmmod nome_del_modulo per rimuovere il modulo.
- Usa il comando
sudo modprobe -r nome_del_modulo per rimuovere il modulo e le sue dipendenze.
Consigli e Trucchi
- Backup: Prima di disinstallare qualsiasi driver, è sempre una buona idea fare un backup del sistema.
- Punti di Ripristino: Su Windows, crea un punto di ripristino del sistema prima di disinstallare i driver.
- Documentazione: Consulta la documentazione del produttore del dispositivo per istruzioni specifiche sulla disinstallazione dei driver.
- Aggiornamenti: Dopo aver disinstallato i driver, assicurati di installare le versioni più recenti per evitare problemi di compatibilità.
Conclusione
Disinstallare i driver può sembrare complicato, ma seguendo questi passaggi, puoi farlo in modo sicuro e efficace. Che tu stia usando Windows, macOS o Linux, questa guida ti fornirà tutte le informazioni necessarie per gestire i tuoi driver. Ricorda sempre di fare un backup del sistema e di consultare la documentazione del produttore per evitare problemi. Buona fortuna!
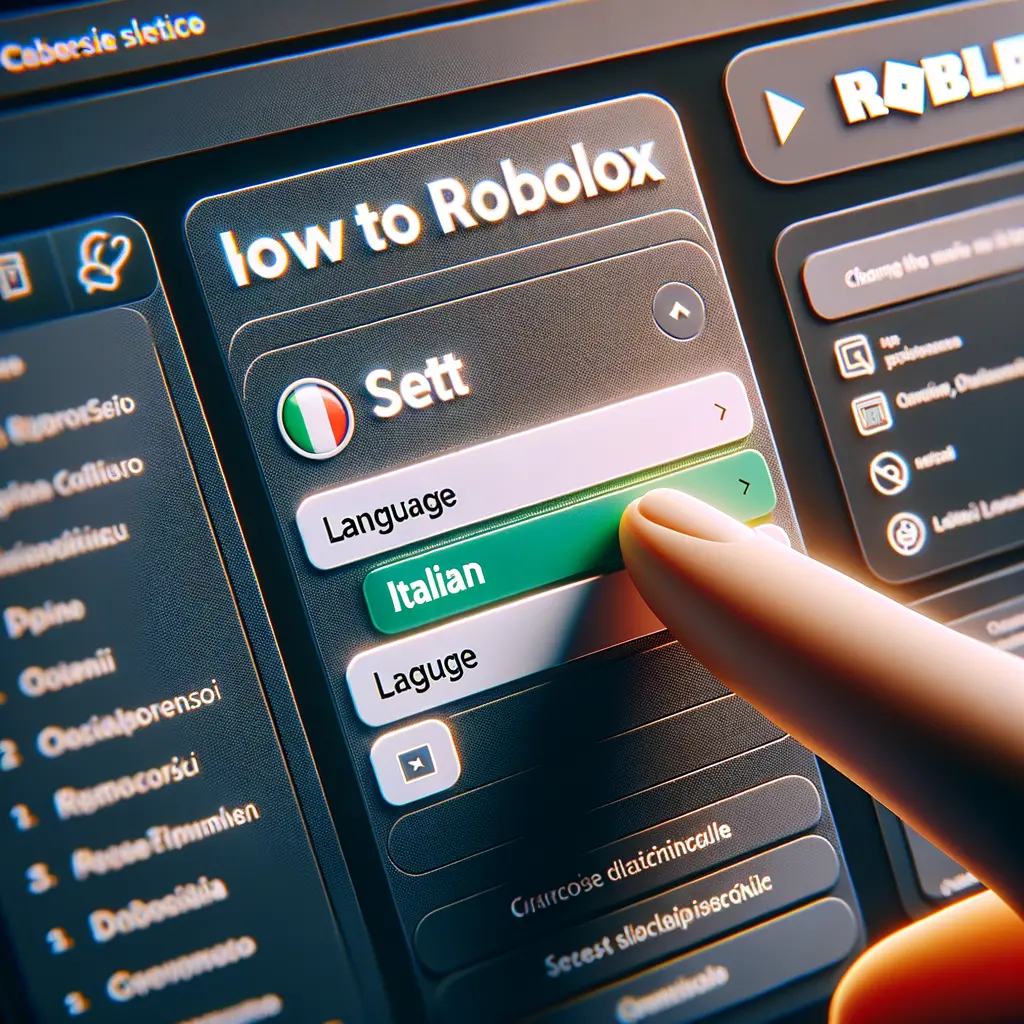
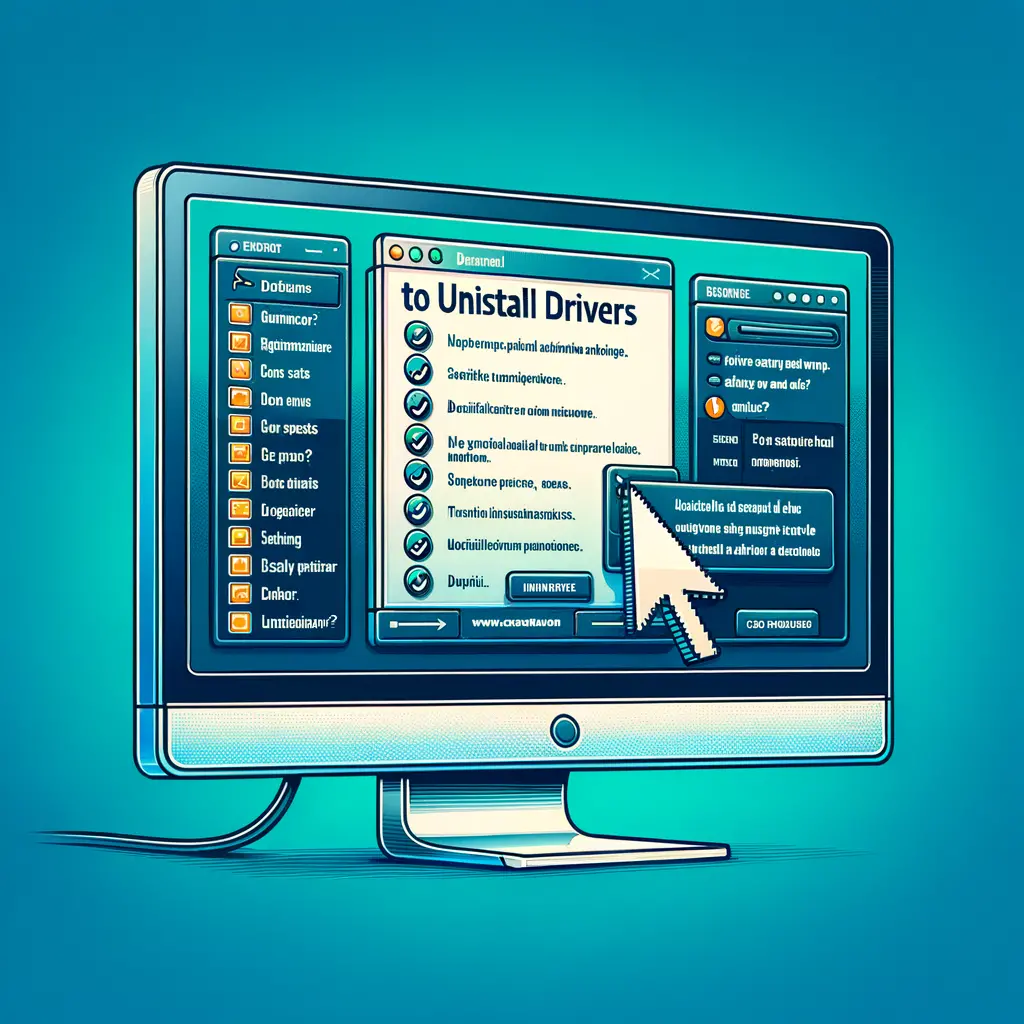
Condividi questo articolo se ti piace.