Come disinstallare Java
Java è un linguaggio di programmazione molto popolare utilizzato per sviluppare applicazioni e software. Tuttavia, potresti avere la necessità di disinstallare Java dal tuo sistema per vari motivi, come la necessità di liberare spazio su disco o risolvere problemi di compatibilità. In questo tutorial, ti guiderò passo dopo passo su come disinstallare Java dal tuo computer.
Prerequisiti
- Accesso amministrativo al computer
- Connessione Internet
Passo 1: Verifica la versione di Java installata
Prima di iniziare la disinstallazione di Java, è importante verificare la versione attualmente installata sul tuo sistema. Per fare ciò, segui questi passaggi:
- Apri il prompt dei comandi (Windows) o il terminale (Mac/Linux).
- Digita il seguente comando e premi Invio:
- Verrà visualizzata la versione di Java installata sul tuo sistema. Prendi nota di questa informazione per riferimento futuro.
Passo 2: Disinstalla Java tramite il Pannello di controllo (Windows)
Se stai utilizzando Windows come sistema operativo, puoi disinstallare Java utilizzando il Pannello di controllo. Segui questi passaggi:
- Apri il menu Start e cerca “Pannello di controllo”.
- Fai clic sul risultato corrispondente per aprire il Pannello di controllo.
- Nella finestra del Pannello di controllo, cerca e fai clic su “Programmi” o “Programmi e funzionalità”.
- Scorri l’elenco dei programmi installati fino a trovare “Java” o “Java Development Kit”.
- Fai clic destro su Java e seleziona “Disinstalla” o “Cambia/Rimuovi”.
- Segui le istruzioni visualizzate per completare la disinstallazione di Java.
Passo 3: Disinstalla Java tramite il terminale (Mac/Linux)
Se stai utilizzando Mac o Linux come sistema operativo, puoi disinstallare Java utilizzando il terminale. Segui questi passaggi:
- Apri il terminale dal menu Applicazioni o dal Launchpad.
- Digita il seguente comando e premi Invio:
sudo rm -rf /Library/Java/JavaVirtualMachines/*
- Digita la password di amministratore quando richiesto e premi Invio.
- Digita il seguente comando e premi Invio:
sudo rm -rf /Library/PreferencePanes/JavaControlPanel.prefPane
- Digita il seguente comando e premi Invio:
sudo rm -rf /Library/Internet\ Plug-Ins/JavaAppletPlugin.plugin
- Digita il seguente comando e premi Invio:
sudo rm -rf /Library/Application\ Support/Oracle/Java
- Digita il seguente comando e premi Invio:
sudo rm -rf /Library/PreferencesPanes/JavaControlPanel.prefPane
- Digita il seguente comando e premi Invio:
sudo rm -rf /Library/Java/WasabiPlugin.pkg
- Digita il seguente comando e premi Invio:
sudo rm -rf /usr/bin/java
- Digita il seguente comando e premi Invio:
sudo rm -rf /usr/bin/javac
- Digita il seguente comando e premi Invio:
sudo rm -rf /usr/bin/javaws
Passo 4: Verifica la disinstallazione di Java
Dopo aver completato la disinstallazione di Java, è importante verificare se il processo è stato eseguito correttamente. Segui questi passaggi:
- Apri il prompt dei comandi (Windows) o il terminale (Mac/Linux).
- Digita il seguente comando e premi Invio:
- Se viene visualizzato un messaggio di errore che indica che Java non è riconosciuto come comando, significa che la disinstallazione è stata eseguita con successo.
Conclusioni
In questo tutorial, hai imparato come disinstallare Java dal tuo computer. Hai seguito i passaggi specifici per il tuo sistema operativo, utilizzando il Pannello di controllo su Windows e il terminale su Mac/Linux. Assicurati di verificare la disinstallazione di Java per confermare che il processo sia stato eseguito correttamente. Ora sei pronto per reinstallare Java o utilizzare altre alternative se necessario.
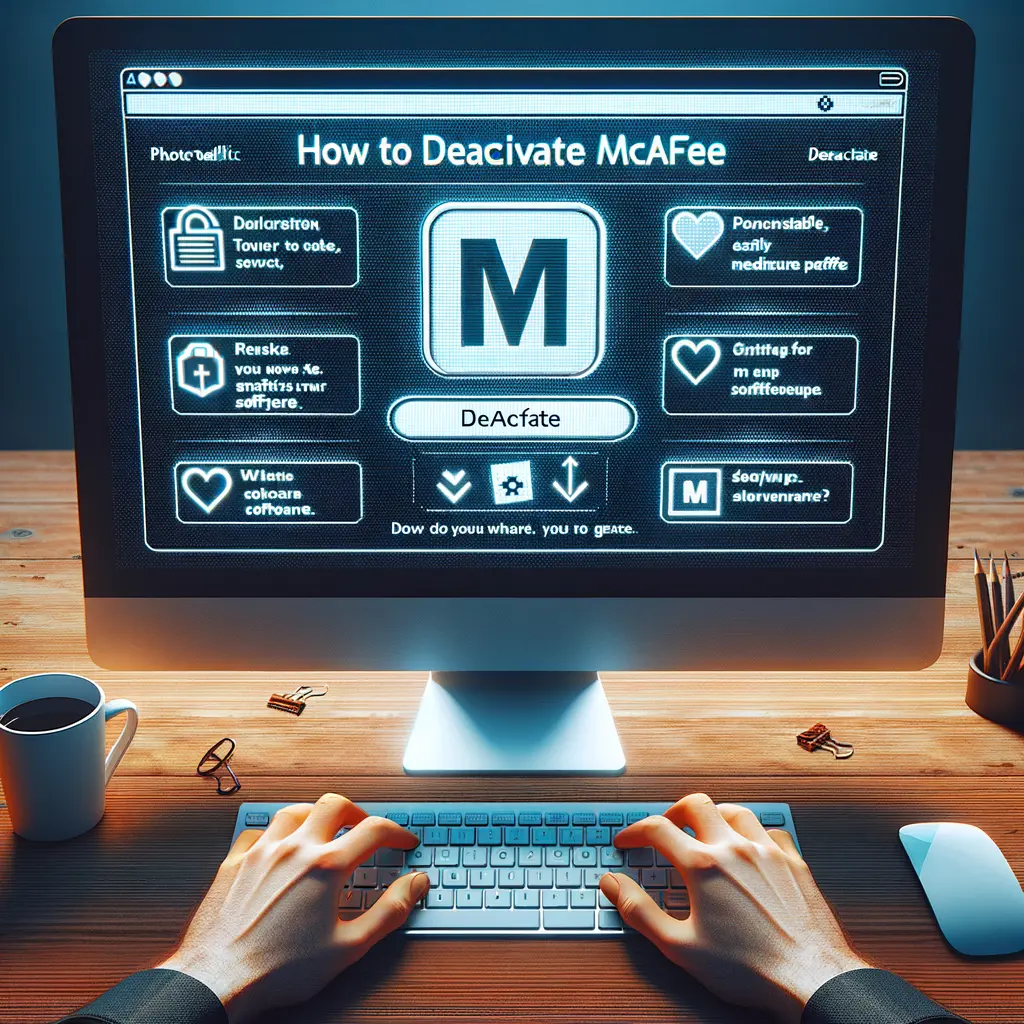

Condividi questo articolo se ti piace.