Come Disinstallare un Programma dal PC: Guida Completa
Disinstallare un programma dal tuo PC può sembrare un compito semplice, ma a volte può diventare complicato a causa di file residui o errori imprevisti. In questa guida completa, esploreremo diversi metodi per rimuovere software indesiderato dal tuo computer, assicurandoci che il processo sia il più fluido possibile. Che tu stia utilizzando Windows o macOS, troverai le istruzioni dettagliate per ogni sistema operativo.
Indice
- Perché Disinstallare un Programma?
- Disinstallare un Programma su Windows
- Disinstallare un Programma su macOS
- Rimuovere File Residui
- Risoluzione dei Problemi Comuni
- Conclusione
Perché Disinstallare un Programma?
Ci sono diverse ragioni per cui potresti voler disinstallare un programma dal tuo PC:
- Liberare Spazio: I programmi possono occupare una quantità significativa di spazio sul disco rigido.
- Migliorare le Prestazioni: Meno programmi significa meno processi in background, il che può migliorare le prestazioni del sistema.
- Rimuovere Software Inutile o Dannoso: Alcuni programmi possono essere obsoleti o addirittura dannosi per il tuo sistema.
- Aggiornamenti: A volte è necessario disinstallare una versione precedente di un software prima di installarne una nuova.
Disinstallare un Programma su Windows
Utilizzare il Pannello di Controllo
Il Pannello di Controllo è uno dei metodi più tradizionali per disinstallare un programma su Windows. Ecco come fare:
-
Apri il Pannello di Controllo:
- Premi il tasto Windows sulla tastiera e digita “Pannello di Controllo”, quindi premi Invio.
-
Vai a “Programmi”:
- Clicca su “Programmi” e poi su “Programmi e funzionalità”.
-
Seleziona il Programma da Disinstallare:
- Scorri l’elenco dei programmi installati, seleziona quello che desideri rimuovere e clicca su “Disinstalla”.
-
Segui le Istruzioni:
- Segui le istruzioni sullo schermo per completare la disinstallazione.
Impostazioni di Windows 10 e 11
Se stai utilizzando Windows 10 o 11, puoi disinstallare i programmi anche tramite le Impostazioni:
-
Apri le Impostazioni:
- Premi il tasto Windows + I per aprire le Impostazioni.
-
Vai a “App”:
- Clicca su “App” per visualizzare un elenco di tutte le applicazioni installate.
-
Seleziona e Disinstalla:
- Trova l’applicazione che desideri rimuovere, clicca su di essa e poi su “Disinstalla”.
-
Conferma la Disinstallazione:
- Segui le istruzioni per completare il processo.
Utilizzare un Programma di Disinstallazione di Terze Parti
Esistono diversi programmi di terze parti che possono aiutarti a disinstallare software in modo più efficace, rimuovendo anche i file residui. Alcuni dei più popolari includono:
- Revo Uninstaller: Offre una disinstallazione completa e la rimozione dei file residui.
- IObit Uninstaller: Fornisce strumenti per rimuovere programmi ostinati e plugin del browser.
- CCleaner: Oltre alla disinstallazione, offre funzionalità di pulizia del sistema.
Disinstallare un Programma su macOS
Utilizzare il Finder
Su macOS, il Finder è uno strumento potente per gestire le applicazioni:
-
Apri il Finder:
- Clicca sull’icona del Finder nel Dock.
-
Vai alla Cartella “Applicazioni”:
- Nel menu laterale, seleziona “Applicazioni”.
-
Trascina l’Applicazione nel Cestino:
- Trova l’applicazione che desideri disinstallare e trascinala nel Cestino.
-
Svuota il Cestino:
- Clicca con il tasto destro sul Cestino e seleziona “Svuota il Cestino” per completare la rimozione.
Utilizzare Launchpad
Launchpad offre un modo semplice per disinstallare le app scaricate dal Mac App Store:
-
Apri Launchpad:
- Clicca sull’icona di Launchpad nel Dock.
-
Trova l’App da Rimuovere:
- Scorri fino a trovare l’applicazione che desideri disinstallare.
-
Clicca e Tieni Premuto:
- Clicca e tieni premuta l’icona dell’app finché non inizia a tremare.
-
Clicca sulla “X”:
- Clicca sulla “X” che appare sull’icona per disinstallare l’app.
Utilizzare Software di Terze Parti
Anche su macOS, ci sono software di terze parti che possono aiutarti a disinstallare le applicazioni:
- AppCleaner: Un’applicazione gratuita che rimuove completamente le app e i relativi file.
- CleanMyMac X: Offre una suite di strumenti per la pulizia e l’ottimizzazione del Mac.
Rimuovere File Residui
Dopo aver disinstallato un programma, potrebbero rimanere dei file residui sul tuo sistema. Ecco come rimuoverli:
Su Windows
-
Controlla le Cartelle di Programmi:
- Vai a
C:\Program Files e C:\Program Files (x86) per cercare eventuali cartelle residue.
-
Utilizza il Registro di Sistema:
- Apri l’Editor del Registro di Sistema (regedit) e cerca le chiavi relative al programma disinstallato. Fai attenzione a non eliminare chiavi importanti.
-
Utilizza Software di Pulizia:
- Programmi come CCleaner possono aiutarti a rimuovere i file residui in modo sicuro.
Su macOS
-
Controlla le Cartelle di Sistema:
- Vai a
~/Library/Application Support e ~/Library/Preferences per cercare file residui.
-
Utilizza AppCleaner:
- AppCleaner può aiutarti a trovare e rimuovere i file associati alle app disinstallate.
Risoluzione dei Problemi Comuni
Problemi di Disinstallazione
- Errore durante la Disinstallazione: Assicurati di avere i permessi di amministratore e che il programma non sia in esecuzione.
- Programma Non Elencato: Se un programma non appare nell’elenco, potrebbe essere necessario utilizzare un software di terze parti per rimuoverlo.
Problemi di File Residui
- File Impossibili da Eliminare: Riavvia il computer e prova a rimuoverli nuovamente.
- Spazio Non Liberato: Controlla se ci sono file temporanei o cache che occupano spazio.
Conclusione
Disinstallare un programma dal tuo PC è un processo che può variare in complessità a seconda del sistema operativo e del software in questione. Seguendo i passaggi descritti in questa guida, dovresti essere in grado di rimuovere qualsiasi programma in modo efficace e sicuro. Ricorda di controllare sempre i file residui per mantenere il tuo sistema pulito e ottimizzato. Se incontri problemi, non esitare a utilizzare strumenti di terze parti che possono semplificare il processo.
Speriamo che questa guida ti sia stata utile. Se hai ulteriori domande o suggerimenti, sentiti libero di lasciare un commento qui sotto!
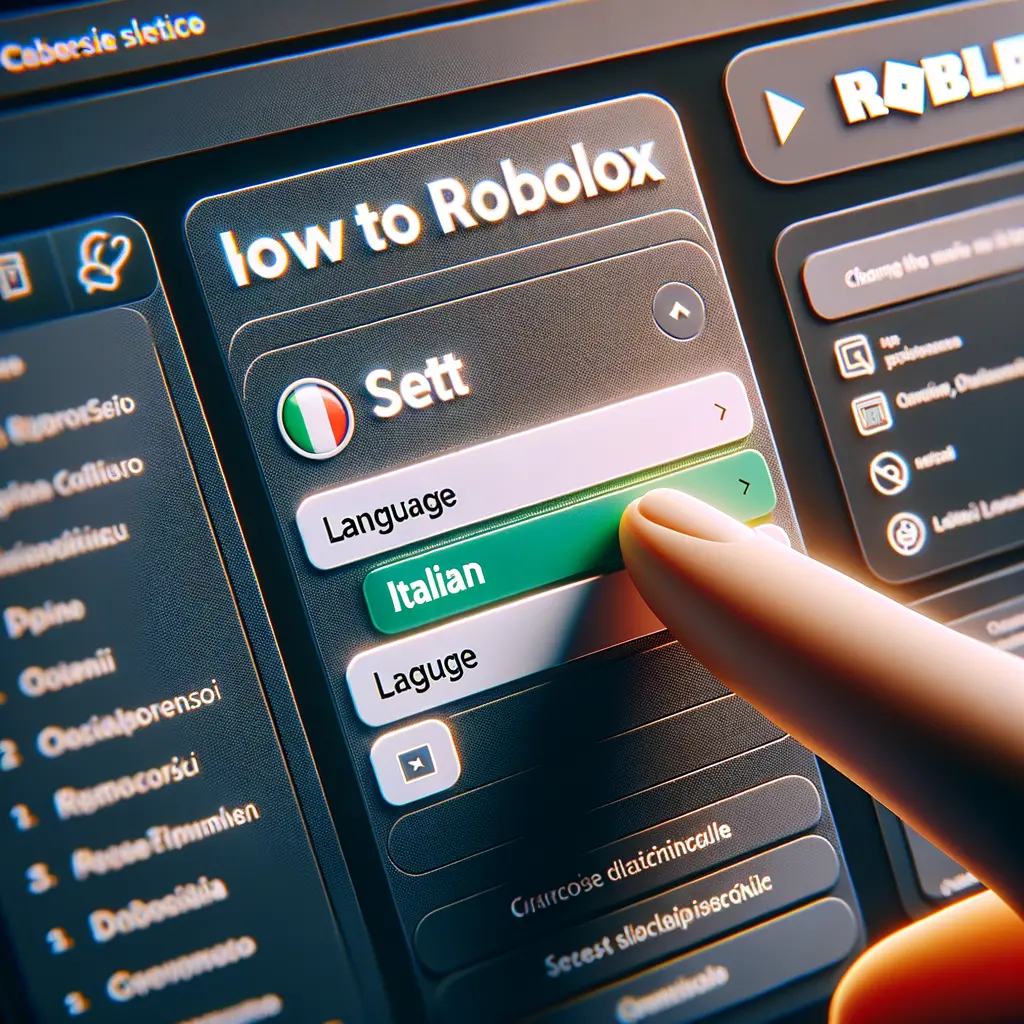

Condividi questo articolo se ti piace.