Come Disinstallare Skype for Business Guida Completa
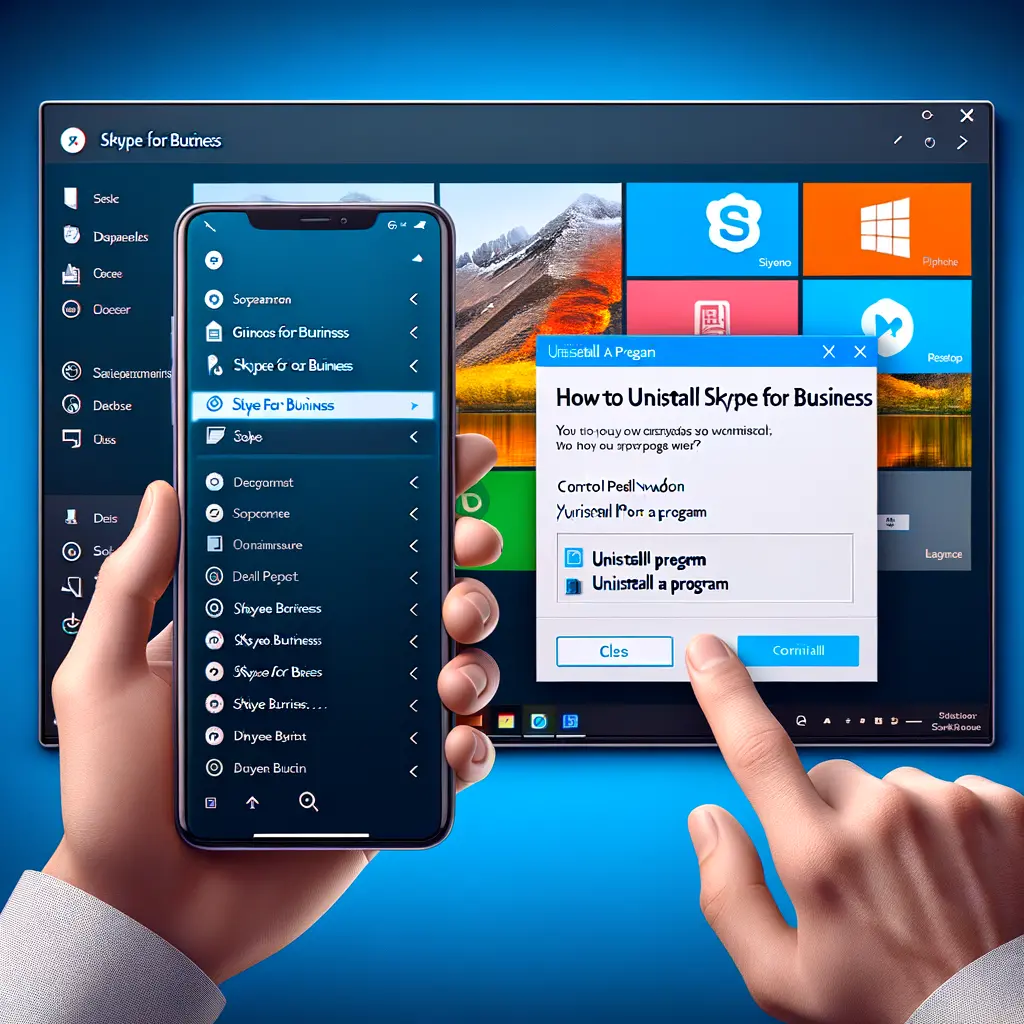
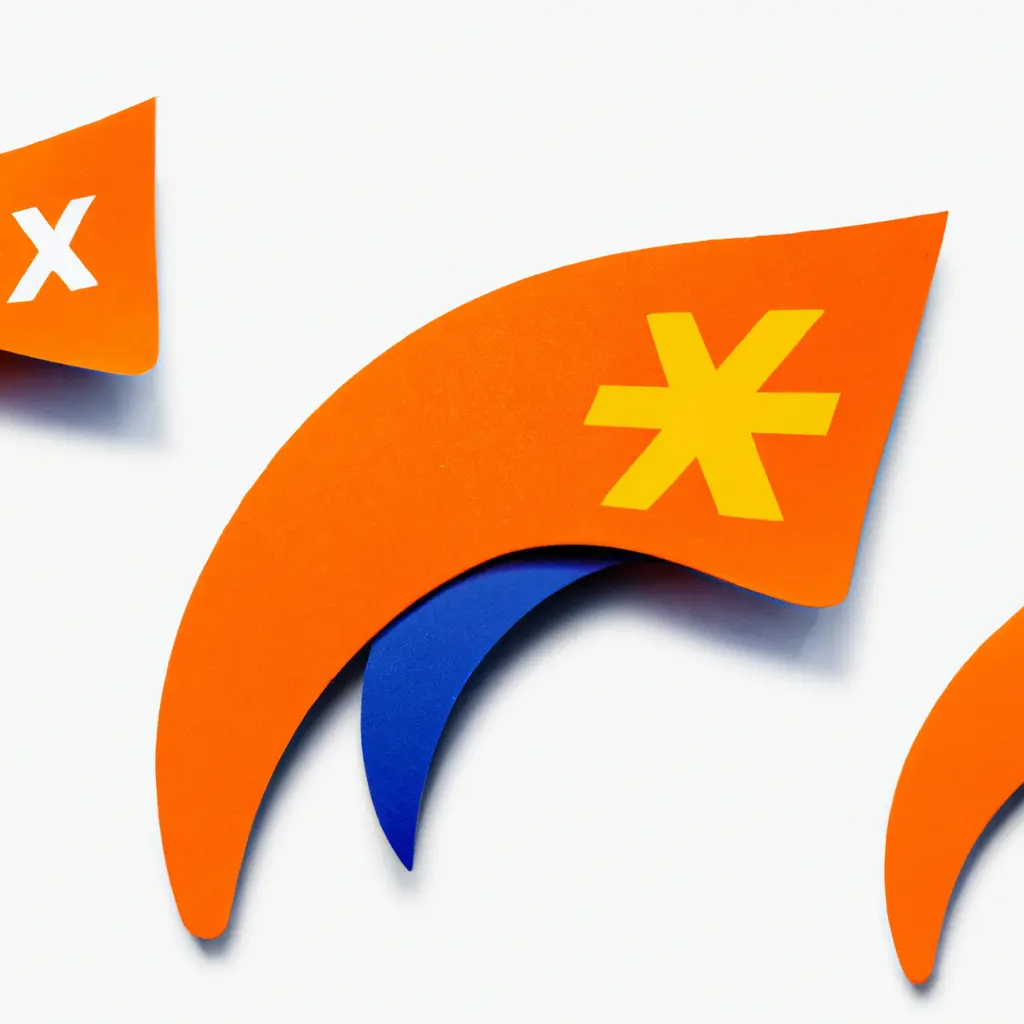
Firefox è uno dei browser web più popolari al mondo, noto per la sua velocità, sicurezza e personalizzabilità. Una delle caratteristiche che rende Firefox così versatile è la possibilità di aggiungere toolbar per migliorare l’esperienza di navigazione. Tuttavia, ci possono essere momenti in cui desideri eliminare una toolbar che hai precedentemente installato. In questo tutorial, ti guiderò passo dopo passo su come eliminare una toolbar da Firefox.
Per iniziare, apri il browser Firefox sul tuo computer. Nell’angolo in alto a destra della finestra del browser, troverai un’icona a forma di tre linee orizzontali. Fai clic su questa icona per aprire il menu di Firefox.
Una volta aperto il menu di Firefox, scorri verso il basso fino a trovare l’opzione “Componenti aggiuntivi”. Fai clic su questa opzione per accedere alla pagina dei componenti aggiuntivi di Firefox.
All’interno della pagina dei componenti aggiuntivi, troverai diverse schede nella parte superiore. Fai clic sulla scheda “Estensioni” per visualizzare tutte le estensioni installate sul tuo browser.
Una volta nella scheda “Estensioni”, scorri verso il basso per visualizzare tutte le estensioni attualmente installate su Firefox. Cerca la toolbar che desideri eliminare. Potresti dover scorrere un po’ se hai molte estensioni installate.
Una volta individuata la toolbar che desideri eliminare, avrai due opzioni: disabilitarla temporaneamente o rimuoverla completamente.
Se desideri disabilitare temporaneamente la toolbar, fai clic sul pulsante “Disabilita” accanto ad essa. Questo impedirà alla toolbar di funzionare, ma rimarrà ancora installata sul tuo browser.
Se desideri eliminare completamente la toolbar, fai clic sul pulsante “Rimuovi” accanto ad essa. Verrà visualizzata una finestra di conferma per assicurarti di voler rimuovere la toolbar. Fai clic su “Rimuovi” per confermare l’eliminazione.
Dopo aver disabilitato o rimosso la toolbar, è consigliabile riavviare Firefox per applicare le modifiche. Chiudi tutte le finestre del browser e riaprilo.
Una volta riavviato Firefox, verifica se la toolbar è stata eliminata correttamente. Apri una nuova scheda e controlla se la toolbar è ancora presente. Se non la vedi più, hai eliminato con successo la toolbar da Firefox.
Eliminare una toolbar da Firefox è un processo semplice che richiede solo pochi passaggi. Seguendo le istruzioni di questo tutorial, sarai in grado di disabilitare o rimuovere facilmente una toolbar dal tuo browser. Ricorda che puoi sempre reinstallare una toolbar in seguito se cambi idea. Spero che questo tutorial ti sia stato utile e ti auguro una navigazione senza toolbar indesiderate su Firefox!
Scrivici se hai notato qualcosa che può essere migliorato
Condividi questo articolo se ti piace.