Come Cambiare Lingua su YouTube Guida Completa
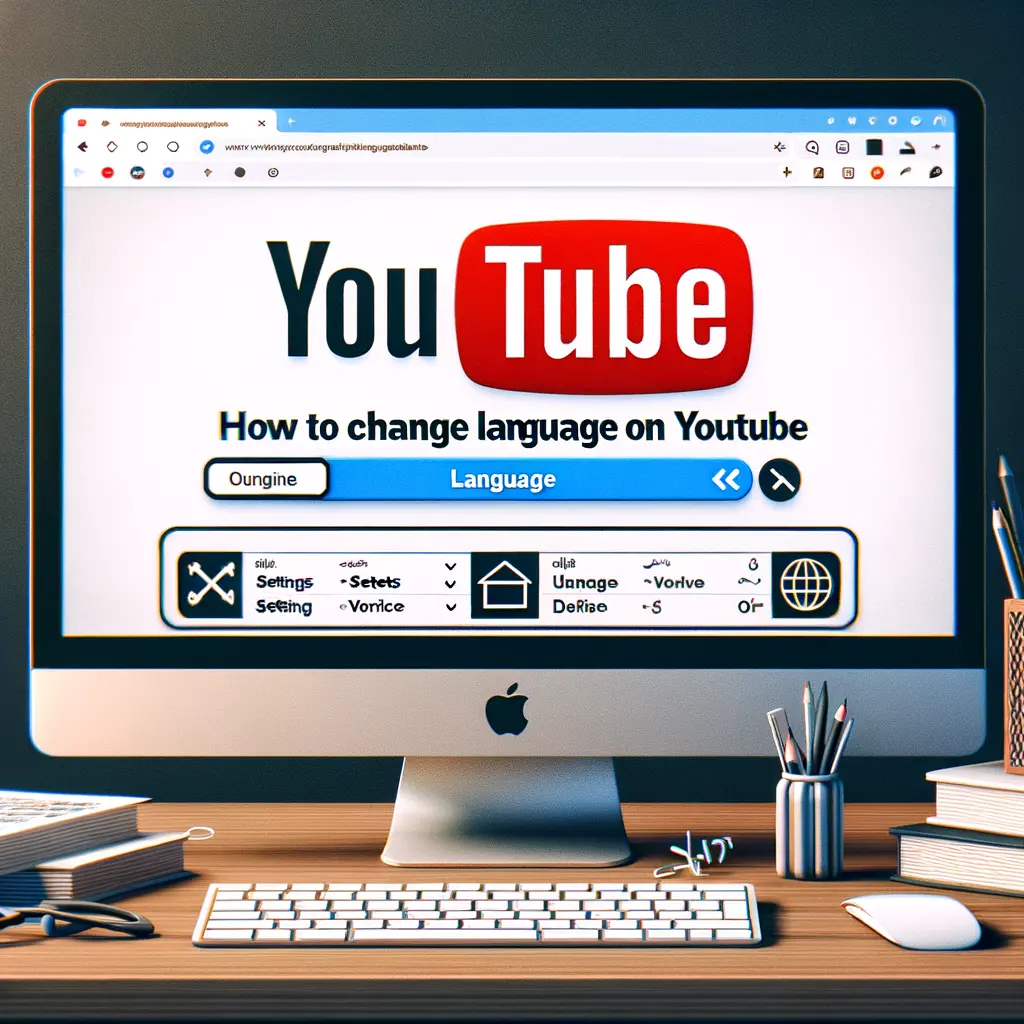

Il BIOS (Basic Input/Output System) è un software integrato nel computer che controlla e gestisce le funzioni hardware di base. Accedere al BIOS può essere necessario per effettuare modifiche alle impostazioni del sistema, come l’ordine di avvio o l’abilitazione/disabilitazione di determinate funzioni.
In questo tutorial, ti guiderò attraverso i passaggi necessari per accedere al BIOS su un computer Lenovo. Segui attentamente le istruzioni riportate di seguito per ottenere accesso al BIOS sul tuo dispositivo Lenovo.
Per iniziare, riavvia il tuo computer Lenovo. Assicurati di salvare tutti i tuoi lavori in corso e chiudi tutte le applicazioni aperte prima di procedere con il riavvio.
Durante il processo di avvio, dovrai premere un tasto specifico per accedere al BIOS. Il tasto corretto può variare a seconda del modello del tuo computer Lenovo. Di seguito sono elencati alcuni dei tasti comuni utilizzati per accedere al BIOS sui computer Lenovo:
Tieni presente che il tasto corretto potrebbe essere diverso per il tuo specifico modello di computer Lenovo. Se non sei sicuro del tasto corretto da premere, consulta il manuale del tuo computer o visita il sito web di supporto Lenovo per trovare le informazioni specifiche per il tuo modello.
Una volta che hai identificato il tasto corretto per accedere al BIOS, inizia a premere quel tasto ripetutamente durante l’avvio del computer. È importante premere il tasto più volte per assicurarti di premere nel momento giusto, poiché il BIOS viene caricato molto rapidamente durante l’avvio.
Dopo aver premuto il tasto corretto ripetutamente, dovresti essere indirizzato alla schermata del BIOS. La schermata del BIOS può variare a seconda del modello del tuo computer Lenovo, ma di solito avrai accesso a diverse opzioni e impostazioni.
Utilizza i tasti freccia sulla tastiera per navigare tra le diverse opzioni del BIOS. Puoi utilizzare anche i tasti “Invio” o “Spazio” per selezionare un’opzione specifica.
Una volta all’interno del BIOS, puoi iniziare a modificare le impostazioni del sistema secondo le tue preferenze. Tuttavia, fai attenzione a non apportare modifiche che potrebbero danneggiare il tuo computer o causare problemi di funzionamento.
Alcune delle impostazioni comuni che potresti voler modificare includono:
Dopo aver apportato le modifiche desiderate, assicurati di salvare le modifiche prima di uscire dal BIOS. Di solito, troverai un’opzione per “Salva ed esci” o “Esci e salva le modifiche” nel menu del BIOS.
Se hai apportato modifiche che non desideri mantenere, puoi selezionare l’opzione “Esci senza salvare” o “Annulla modifiche” per annullare le modifiche apportate.
Una volta che hai salvato le modifiche e sei uscito dal BIOS, il tuo computer Lenovo si riavvierà con le nuove impostazioni applicate. Assicurati di controllare attentamente il funzionamento del tuo computer dopo aver apportato modifiche al BIOS per assicurarti che tutto funzioni correttamente.
Accedere al BIOS su un computer Lenovo può essere un processo semplice se segui correttamente i passaggi descritti in questo tutorial. Ricorda di prestare attenzione alle istruzioni specifiche per il tuo modello di computer Lenovo, poiché i tasti e le opzioni del BIOS possono variare.
Modificare le impostazioni del BIOS può essere utile per personalizzare il funzionamento del tuo computer Lenovo secondo le tue preferenze. Tuttavia, fai attenzione a non apportare modifiche che potrebbero causare problemi di funzionamento o danneggiare il tuo dispositivo.
Speriamo che questo tutorial ti sia stato utile per accedere al BIOS sul tuo computer Lenovo. Buona fortuna!
Scrivici se hai notato qualcosa che può essere migliorato
Condividi questo articolo se ti piace.