Come Cancellare Messaggi WhatsApp Senza Lasciare Traccia

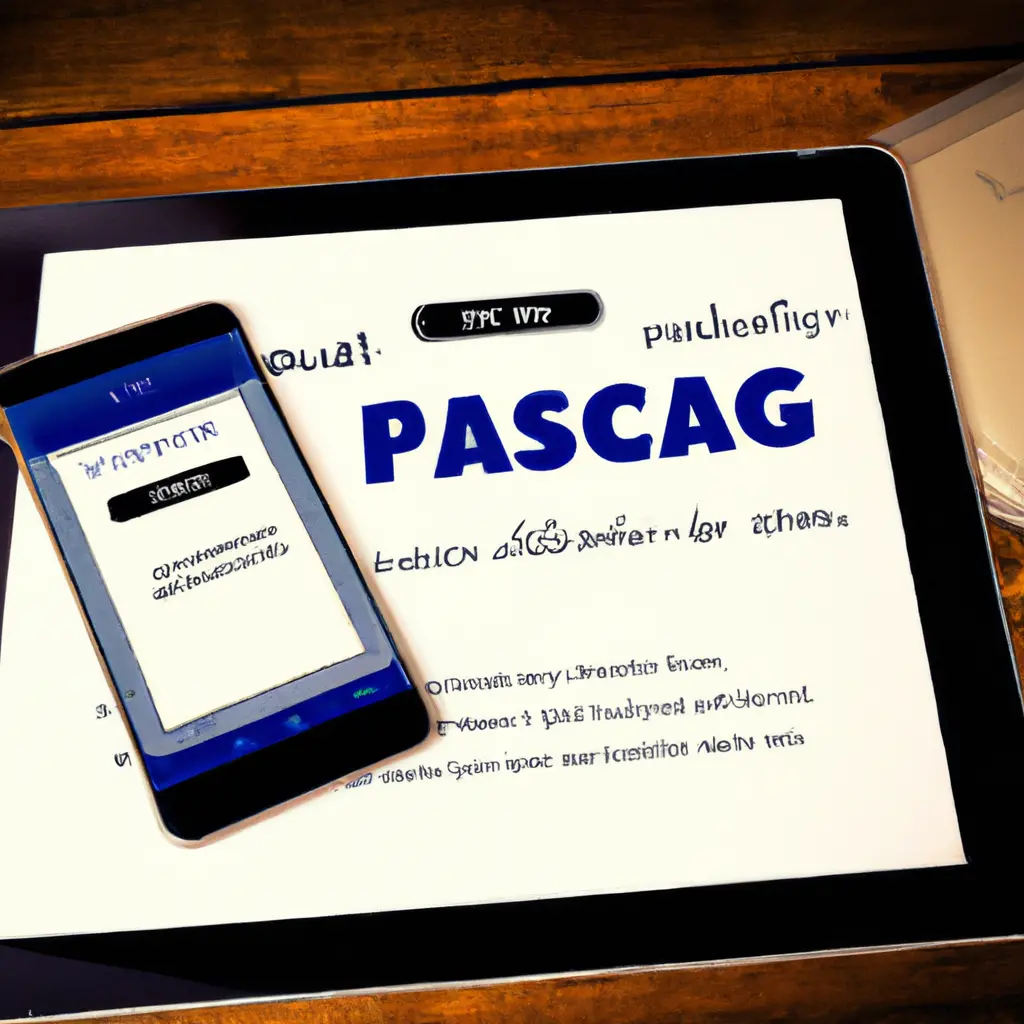
Se possiedi un iPad, è fondamentale eseguire regolarmente il backup dei tuoi dati. Un backup ti permette di proteggere le tue foto, video, documenti e impostazioni in caso di perdita, furto o danneggiamento del dispositivo. In questo tutorial, ti guiderò passo dopo passo su come eseguire il backup del tuo iPad in modo sicuro e semplice.
iCloud è il servizio di archiviazione cloud di Apple che ti consente di eseguire il backup dei tuoi dispositivi iOS in modo automatico e senza fili. Ecco come eseguire il backup del tuo iPad tramite iCloud:
Il tempo necessario per completare il backup dipenderà dalla quantità di dati presenti sul tuo iPad e dalla velocità della tua connessione Internet. Assicurati di non interrompere il processo di backup e di mantenere il tuo iPad connesso a una fonte di alimentazione fino al termine.
iTunes è un’applicazione di gestione dei contenuti sviluppata da Apple che consente di sincronizzare e eseguire il backup dei dispositivi iOS tramite un computer. Ecco come eseguire il backup del tuo iPad tramite iTunes:
Assicurati di non scollegare il tuo iPad dal computer fino al termine del backup. Una volta completato, avrai un backup completo del tuo iPad sul tuo computer.
Oltre ai metodi di backup integrati di Apple, esistono anche software di terze parti che offrono funzionalità avanzate per il backup dei dispositivi iOS. Uno dei software più popolari è iMazing, che consente di eseguire il backup, la gestione e il trasferimento dei dati tra il tuo iPad e il tuo computer. Ecco come eseguire il backup del tuo iPad utilizzando iMazing:
iMazing ti fornirà un’anteprima dei dati che verranno inclusi nel backup e ti permetterà di scegliere la posizione di archiviazione del backup sul tuo computer. Una volta completato il backup, avrai la possibilità di ripristinare i dati sul tuo iPad o trasferirli su un nuovo dispositivo.
Se preferisci archiviare i tuoi dati su servizi di archiviazione cloud come Dropbox, Google Drive o OneDrive, puoi utilizzare le app dedicate per eseguire il backup del tuo iPad. Ecco come eseguire il backup del tuo iPad utilizzando l’app di Dropbox come esempio:
Una volta completato il caricamento, i tuoi file saranno archiviati in modo sicuro sul tuo account Dropbox. Puoi accedere a questi file da qualsiasi dispositivo connesso al tuo account Dropbox.
Eseguire regolarmente il backup del tuo iPad è fondamentale per proteggere i tuoi dati in caso di perdita o danneggiamento del dispositivo. In questo tutorial, hai imparato quattro metodi diversi per eseguire il backup del tuo iPad: tramite iCloud, iTunes, software di terze parti e app di archiviazione cloud. Scegli il metodo che meglio si adatta alle tue esigenze e assicurati di eseguire il backup regolarmente per mantenere i tuoi dati al sicuro.
Scrivici se hai notato qualcosa che può essere migliorato
Condividi questo articolo se ti piace.