Come fare firma digitale su Word
La firma digitale è un metodo sicuro ed efficace per autenticare documenti elettronici. In questo tutorial, ti guiderò passo dopo passo su come fare una firma digitale su Word utilizzando un certificato digitale.
Prerequisiti
Prima di iniziare, assicurati di avere i seguenti prerequisiti:
- Un certificato digitale valido: puoi ottenerlo da un’autorità di certificazione riconosciuta o da un provider di servizi di firma digitale.
- Microsoft Word installato sul tuo computer: assicurati di avere una versione recente di Word.
Passo 1: Preparazione del documento
Prima di applicare la firma digitale, è necessario preparare il documento in Word. Ecco cosa devi fare:
- Apri il documento in Word.
- Verifica che il documento sia completo e pronto per la firma.
- Salva il documento con un nome appropriato.
Passo 2: Inserimento della firma digitale
Una volta che il documento è pronto, puoi procedere con l’inserimento della firma digitale. Segui questi passaggi:
- Posiziona il cursore nel punto in cui desideri inserire la firma digitale.
- Nella barra dei menu di Word, fai clic su “Inserisci”.
- Nel menu a discesa, seleziona “Firma digitale”.
Passo 3: Selezione del certificato digitale
Dopo aver selezionato “Firma digitale”, si aprirà una finestra di dialogo che ti permetterà di selezionare il certificato digitale da utilizzare per la firma. Segui questi passaggi:
- Nella finestra di dialogo “Firma digitale”, fai clic su “Seleziona certificato”.
- Verrà visualizzata una lista di certificati digitali disponibili sul tuo computer.
- Seleziona il certificato digitale che desideri utilizzare per la firma.
- Fai clic su “OK” per confermare la selezione del certificato.
Passo 4: Applicazione della firma digitale
Una volta selezionato il certificato digitale, puoi procedere con l’applicazione della firma digitale al documento. Ecco cosa devi fare:
- Nella finestra di dialogo “Firma digitale”, fai clic su “OK”.
- Verrà visualizzata una finestra di dialogo di conferma.
- Verifica che il certificato digitale visualizzato sia corretto.
- Fai clic su “OK” per applicare la firma digitale al documento.
Passo 5: Verifica della firma digitale
Dopo aver applicato la firma digitale, è importante verificare che la firma sia valida e autentica. Ecco come puoi farlo:
- Fai clic con il pulsante destro del mouse sulla firma digitale nel documento.
- Nel menu a discesa, seleziona “Verifica firma”.
- Verrà visualizzata una finestra di dialogo di verifica della firma.
- Verifica che il certificato digitale visualizzato sia corretto.
- Fai clic su “Verifica” per avviare la verifica della firma digitale.
Passo 6: Salvataggio del documento firmato
Dopo aver verificato la firma digitale, puoi salvare il documento firmato per conservarlo in modo sicuro. Ecco cosa devi fare:
- Nella barra dei menu di Word, fai clic su “File”.
- Nel menu a discesa, seleziona “Salva con nome”.
- Assegna un nome al documento firmato.
- Seleziona la posizione in cui desideri salvare il documento.
- Fai clic su “Salva” per salvare il documento firmato.
Conclusioni
La firma digitale su Word è un modo sicuro per autenticare documenti elettronici. Seguendo i passaggi descritti in questo tutorial, sarai in grado di applicare una firma digitale ai tuoi documenti in modo semplice ed efficace. Ricorda sempre di utilizzare un certificato digitale valido e di verificare la firma digitale per garantire l’autenticità del documento.
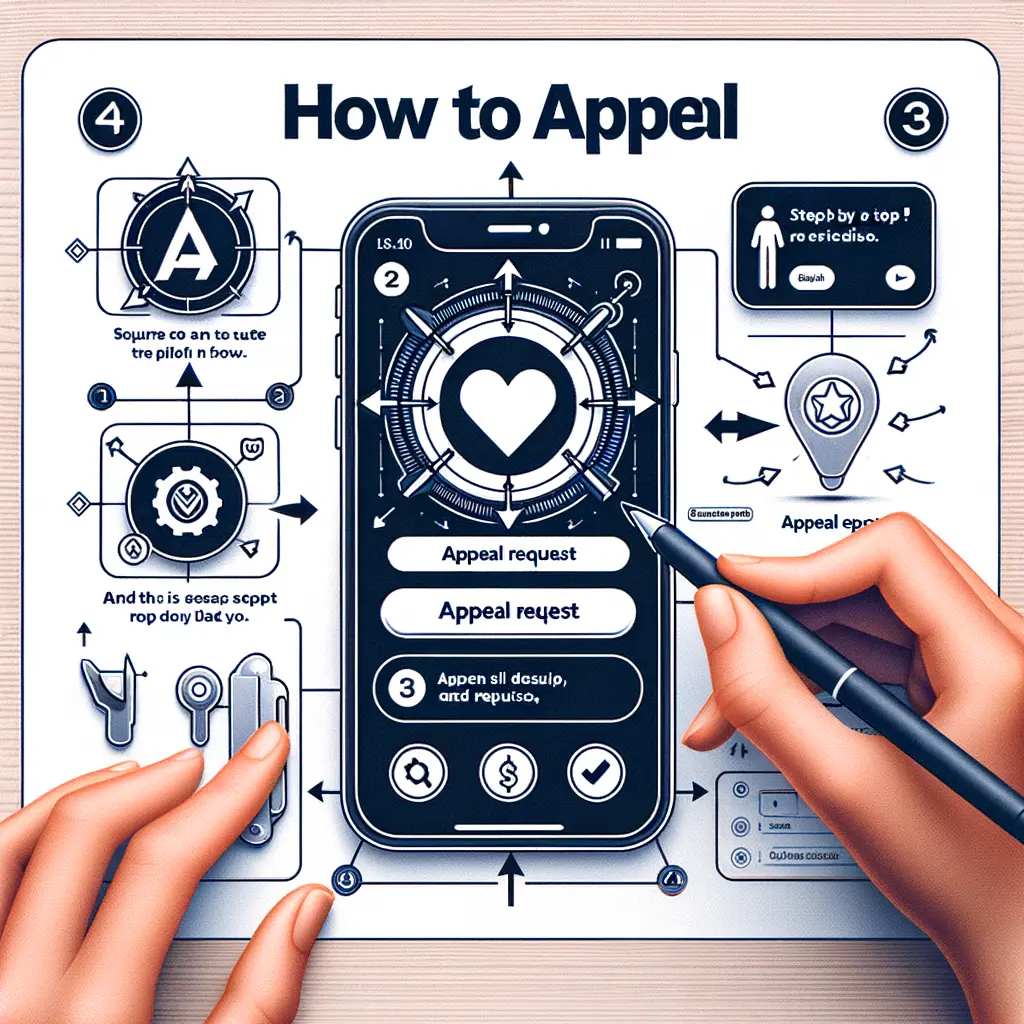

Condividi questo articolo se ti piace.