Come Fare le Emoji su iPhone: Una Guida Completa
Le emoji sono diventate una parte essenziale della comunicazione digitale, permettendoci di esprimere emozioni, idee e reazioni in modo rapido e divertente. Se sei un utente iPhone, sarai felice di sapere che il tuo dispositivo offre una vasta gamma di emoji e diverse opzioni per utilizzarle. In questo tutorial, ti guiderò attraverso i passaggi per utilizzare e personalizzare le emoji sul tuo iPhone.
Indice
- Introduzione alle Emoji
- Abilitare la Tastiera Emoji
- Utilizzare le Emoji nella Tastiera
- Suggerimenti Emoji con il Predictive Text
- Creare Memoji Personalizzate
- Utilizzare le Memoji nelle Conversazioni
- Aggiungere Effetti Emoji nei Messaggi
- Gestire le Emoji Recenti e Preferite
- Utilizzare le Emoji su Altre App
- Aggiornare le Emoji con gli Ultimi Aggiornamenti iOS
- Risoluzione dei Problemi Comuni con le Emoji
- Conclusioni
1. Introduzione alle Emoji
Le emoji sono piccole icone grafiche che rappresentano emozioni, oggetti, luoghi, condizioni meteorologiche e molto altro. Originariamente create in Giappone negli anni ‘90, le emoji sono diventate popolari in tutto il mondo e sono state ufficialmente integrate nei sistemi di messaggistica e nelle piattaforme di social media.
2. Abilitare la Tastiera Emoji
Per iniziare a utilizzare le emoji sul tuo iPhone, devi assicurarti che la tastiera emoji sia abilitata. Ecco come fare:
- Apri l’app “Impostazioni” sul tuo iPhone.
- Scorri verso il basso e seleziona “Generali”.
- Tocca “Tastiera” e poi “Tastiere”.
- Se non vedi “Emoji” nell’elenco delle tastiere, tocca “Aggiungi nuova tastiera…” e seleziona “Emoji” dall’elenco.
Ora hai la tastiera emoji abilitata e pronta per l’uso.
3. Utilizzare le Emoji nella Tastiera
Per inserire emoji nei tuoi messaggi, segui questi passaggi:
- Apri un’app in cui desideri digitare, come Messaggi o Note.
- Tocca il campo di testo per far apparire la tastiera.
- Tocca l’icona del globo o l’icona emoji nella parte inferiore della tastiera per passare alla tastiera emoji.
- Scorri tra le varie categorie di emoji nella parte inferiore dello schermo e tocca l’emoji che desideri inserire.
4. Suggerimenti Emoji con il Predictive Text
L’iPhone offre anche suggerimenti emoji mentre digiti, grazie alla funzione Predictive Text. Quando digiti una parola che ha un’emoji corrispondente, vedrai l’emoji nella barra dei suggerimenti sopra la tastiera. Tocca l’emoji per sostituirla con la parola.
5. Creare Memoji Personalizzate
Le Memoji sono emoji animate che puoi personalizzare per assomigliare a te stesso o a chiunque tu voglia. Ecco come crearne una:
- Apri l’app “Messaggi” e tocca l’icona per comporre un nuovo messaggio o vai a una conversazione esistente.
- Tocca l’icona delle Animoji (la faccina sorridente all’interno del cerchio grigio) a sinistra del campo di testo.
- Scorri verso destra e tocca il pulsante “+” per aggiungere una nuova Memoji.
- Personalizza la tua Memoji scegliendo tono della pelle, acconciatura, occhi, bocca e altri tratti del viso.
- Una volta terminato, tocca “Fine” per salvare la tua Memoji.
6. Utilizzare le Memoji nelle Conversazioni
Dopo aver creato la tua Memoji, puoi usarla in diverse modalità durante le conversazioni:
- Memoji Sticker: Tocca la tua Memoji e seleziona uno sticker per inviarlo come immagine.
- Memoji Video: Durante una videochiamata FaceTime, tocca l’icona delle Animoji e seleziona la tua Memoji per sostituire il tuo viso con l’avatar animato.
- Messaggi con Effetti Memoji: Puoi inviare messaggi con effetti Memoji che coprono il tuo viso con l’avatar Memoji durante la registrazione.
7. Aggiungere Effetti Emoji nei Messaggi
Gli effetti dei messaggi aggiungono un tocco di divertimento alle tue conversazioni. Ecco come utilizzarli:
- Nell’app “Messaggi”, digita il tuo messaggio.
- Tieni premuto il pulsante di invio (la freccia blu) per visualizzare il menu degli effetti.
- Scegli un effetto come “Balloons” o “Confetti” e tocca “Invia”.
8. Gestire le Emoji Recenti e Preferite
Le emoji che usi più spesso appaiono nella sezione “Recenti” della tastiera emoji. Puoi anche aggiungere emoji ai preferiti:
- Tocca e tieni premuta un’emoji fino a quando non appare un menu.
- Tocca “Aggiungi ai preferiti”.
9. Utilizzare le Emoji su Altre App
Le emoji possono essere utilizzate in quasi tutte le app che supportano la digitazione di testo. Il processo è lo stesso: tocca il campo di testo, passa alla tastiera emoji e seleziona l’emoji che desideri.
10. Aggiornare le Emoji con gli Ultimi Aggiornamenti iOS
Apple rilascia regolarmente nuove emoji con gli aggiornamenti di iOS. Per assicurarti di avere l’ultima selezione di emoji, mantieni il tuo iPhone aggiornato con l’ultima versione di iOS:
- Vai su “Impostazioni” > “Generali” > “Aggiornamento Software”.
- Se è disponibile un aggiornamento, segui le istruzioni per installarlo.
11. Risoluzione dei Problemi Comuni con le Emoji
Se incontri problemi con le emoji sul tuo iPhone, ecco alcune soluzioni rapide:
- Le Emoji Non Vengono Visualizzate: Assicurati che la tastiera emoji sia abilitata e che il tuo iPhone sia aggiornato all’ultima versione di iOS.
- La Tastiera Emoji Non Funziona: Prova a riavviare il tuo iPhone o a rimuovere e aggiungere nuovamente la tastiera emoji dalle impostazioni.
- Le Emoji Non Vengono Visualizzate Correttamente su Altri Dispositivi: Questo può accadere se l’altro dispositivo non supporta le ultime emoji. Non c’è molto che puoi fare, tranne che attendere che l’altro dispositivo venga aggiornato.
12. Conclusioni
Le emoji sono un modo fantastico per aggiungere personalità e divertimento alle tue comunicazioni digitali. Con la vasta gamma di emoji disponibili sull’iPhone e la possibilità di creare Memoji personalizzate, hai infinite possibilità per esprimere te stesso. Ricorda di tenere il tuo dispositivo aggiornato per accedere alle ultime emoji e sfruttare al meglio questa divertente funzionalità.
Spero che questo tutorial ti abbia aiutato a capire come fare le emoji sul tuo iPhone e come sfruttarle al meglio nelle tue conversazioni quotidiane. Divertiti a esprimere tutte le tue emozioni con un semplice tocco!

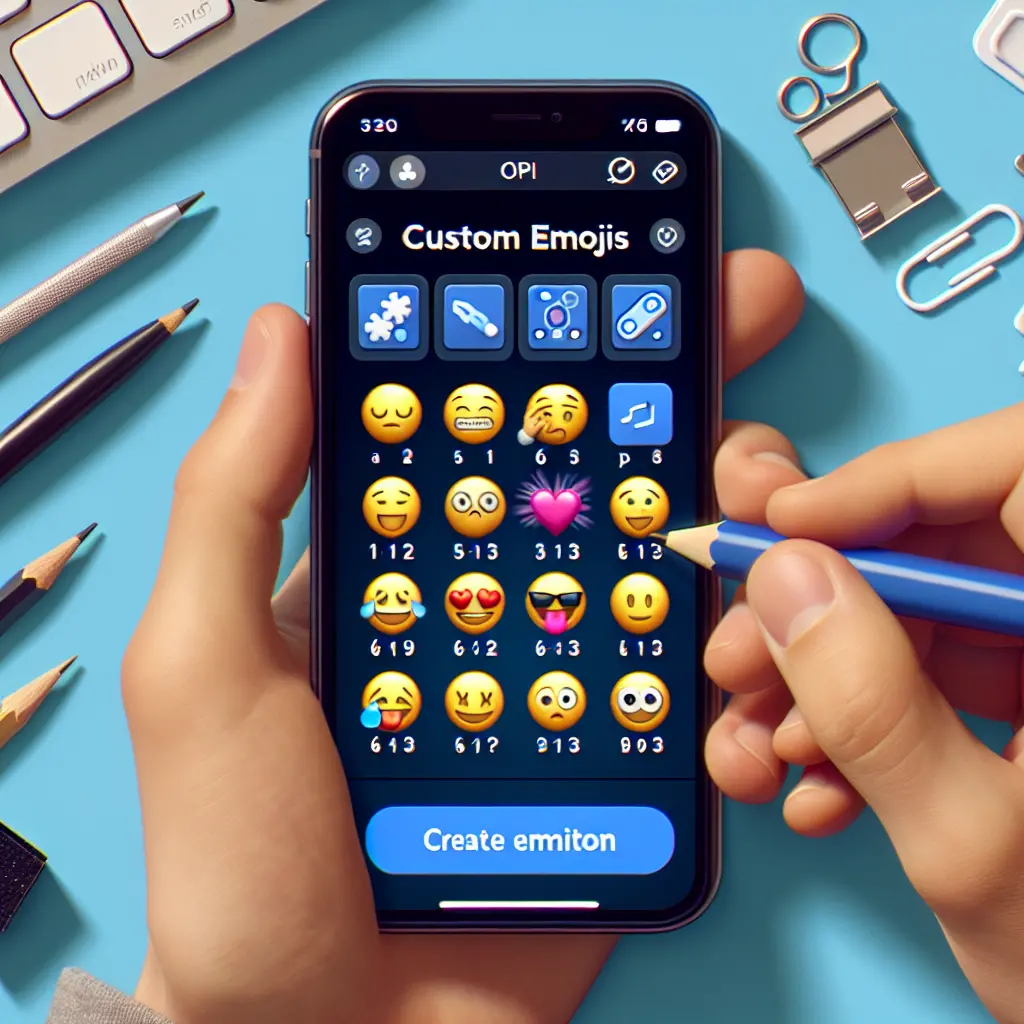
Condividi questo articolo se ti piace.