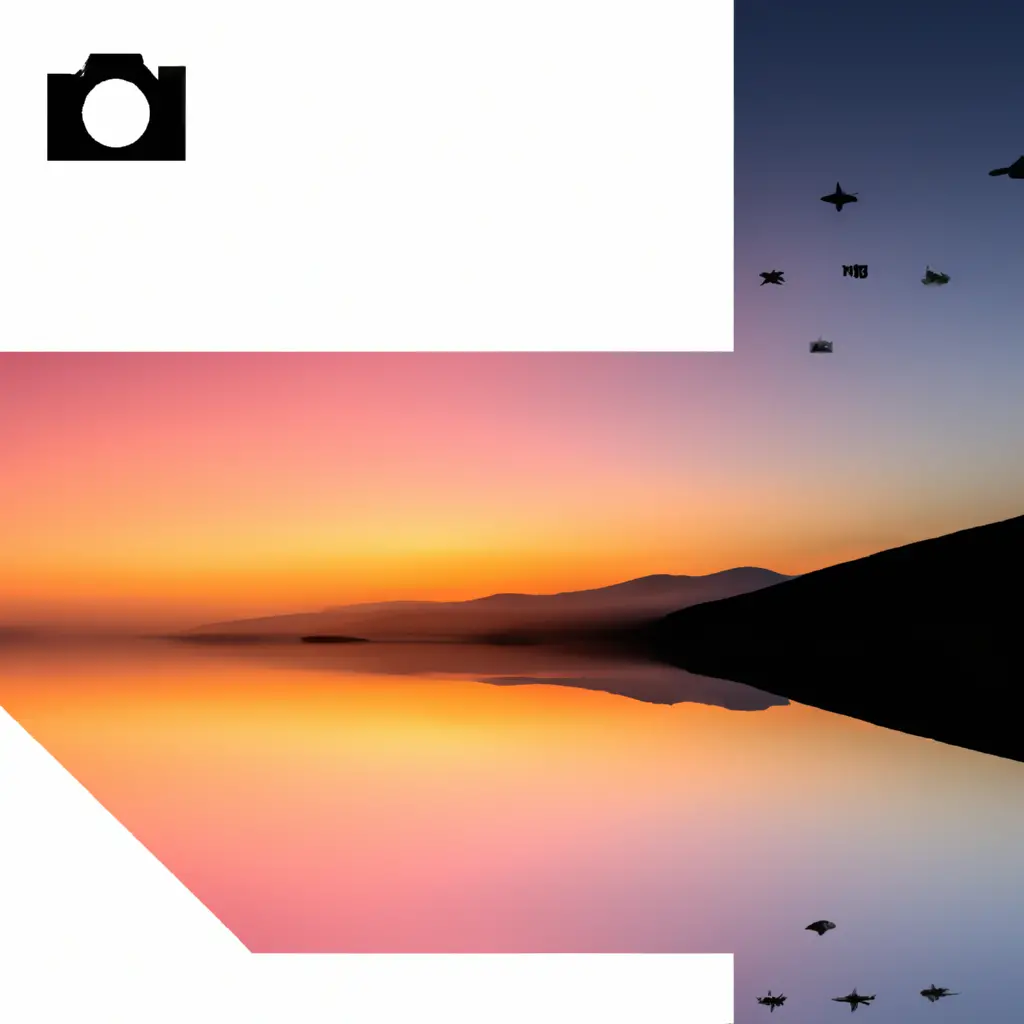
Come fare screen mirroring
Il screen mirroring è una tecnologia che consente di duplicare lo schermo di un dispositivo su un altro dispositivo, come ad esempio uno smartphone, un tablet o un computer. Questa funzionalità è molto utile per condividere contenuti, come foto, video o presentazioni, con altre persone o per visualizzare i contenuti del tuo dispositivo su uno schermo più grande, come una TV.
In questo tutorial, ti guiderò passo dopo passo su come fare lo screen mirroring utilizzando diverse opzioni disponibili per dispositivi Android, iOS e Windows. Vedremo anche come utilizzare dispositivi come Chromecast o Apple TV per effettuare lo screen mirroring.
Indice
- Cos’è lo screen mirroring
- Requisiti per lo screen mirroring
- Screen mirroring su dispositivi Android
- Utilizzare la funzione integrata di screen mirroring
- Utilizzare un’app di terze parti
- Screen mirroring su dispositivi iOS
- Utilizzare AirPlay
- Utilizzare un’app di terze parti
- Screen mirroring su dispositivi Windows
- Utilizzare la funzione integrata di screen mirroring
- Utilizzare un’app di terze parti
- Screen mirroring utilizzando Chromecast
- Screen mirroring utilizzando Apple TV
- Conclusioni
1. Cos’è lo screen mirroring
Lo screen mirroring, noto anche come screen casting o screen sharing, è una tecnologia che consente di visualizzare il contenuto di uno schermo su un altro dispositivo. Questo può essere utile in molte situazioni, come ad esempio durante una presentazione, per condividere foto o video con amici o familiari, o semplicemente per visualizzare i contenuti del tuo dispositivo su uno schermo più grande.
2. Requisiti per lo screen mirroring
Prima di iniziare con lo screen mirroring, assicurati di avere i seguenti requisiti:
- Un dispositivo con funzionalità di screen mirroring, come uno smartphone, un tablet o un computer.
- Un dispositivo di destinazione, come una TV, un proiettore o un altro dispositivo con funzionalità di ricezione dello screen mirroring.
- Una connessione Wi-Fi stabile per consentire la comunicazione tra i dispositivi.
3. Screen mirroring su dispositivi Android
Gli smartphone e i tablet Android offrono diverse opzioni per effettuare lo screen mirroring. Vediamo come utilizzare la funzione integrata di screen mirroring e come utilizzare un’app di terze parti.
Utilizzare la funzione integrata di screen mirroring
Molti dispositivi Android offrono una funzione integrata di screen mirroring, che consente di duplicare lo schermo del dispositivo su un altro dispositivo di destinazione. Segui questi passaggi per utilizzare questa funzione:
- Assicurati che il dispositivo di destinazione, come una TV o un proiettore, sia acceso e connesso alla stessa rete Wi-Fi del tuo dispositivo Android.
- Apri le impostazioni del tuo dispositivo Android e cerca l’opzione “Screen mirroring” o “Cast screen”.
- Tocca sull’opzione e il tuo dispositivo Android inizierà a cercare i dispositivi di destinazione disponibili.
- Seleziona il dispositivo di destinazione desiderato dalla lista dei dispositivi disponibili.
- Una volta connesso, lo schermo del tuo dispositivo Android verrà duplicato sul dispositivo di destinazione.
Utilizzare un’app di terze parti
Se il tuo dispositivo Android non dispone di una funzione integrata di screen mirroring o se desideri utilizzare funzionalità aggiuntive, puoi utilizzare un’app di terze parti per effettuare lo screen mirroring. Ecco alcuni esempi di app popolari per lo screen mirroring su dispositivi Android:
- AirDroid: AirDroid è un’app versatile che consente di gestire il tuo dispositivo Android da un computer e offre anche la funzione di screen mirroring.
- ApowerMirror: ApowerMirror è un’app che consente di duplicare lo schermo del tuo dispositivo Android su un computer o su un altro dispositivo Android.
- Google Home: Google Home è l’app ufficiale di Google per la gestione dei dispositivi Chromecast e offre anche la funzione di screen mirroring.
4. Screen mirroring su dispositivi iOS
Gli iPhone e gli iPad offrono diverse opzioni per effettuare lo screen mirroring. Vediamo come utilizzare AirPlay e come utilizzare un’app di terze parti.
Utilizzare AirPlay
AirPlay è una tecnologia sviluppata da Apple che consente di duplicare lo schermo di un dispositivo iOS su un altro dispositivo di destinazione compatibile con AirPlay, come una Apple TV. Segui questi passaggi per utilizzare AirPlay:
- Assicurati che il dispositivo di destinazione, come una Apple TV, sia acceso e connesso alla stessa rete Wi-Fi del tuo dispositivo iOS.
- Apri il Centro di Controllo sul tuo dispositivo iOS. Su iPhone X o successivi, scorri verso il basso dall’angolo in alto a destra dello schermo. Su iPhone 8 o precedenti, scorri verso l’alto dal bordo inferiore dello schermo.
- Tocca l’icona di AirPlay, che assomiglia a un rettangolo con un triangolo in basso.
- Seleziona il dispositivo di destinazione desiderato dalla lista dei dispositivi disponibili.
- Una volta connesso, lo schermo del tuo dispositivo iOS verrà duplicato sul dispositivo di destinazione.
Utilizzare un’app di terze parti
Anche su dispositivi iOS è possibile utilizzare app di terze parti per effettuare lo screen mirroring. Ecco alcuni esempi di app popolari per lo screen mirroring su dispositivi iOS:
- Reflector: Reflector è un’app che consente di duplicare lo schermo di un dispositivo iOS su un computer o su un altro dispositivo iOS.
- AirServer: AirServer è un’app che consente di trasformare il tuo computer in un ricevitore AirPlay, consentendo di duplicare lo schermo di un dispositivo iOS sul tuo computer.
5. Screen mirroring su dispositivi Windows
I dispositivi Windows offrono diverse opzioni per effettuare lo screen mirroring. Vediamo come utilizzare la funzione integrata di screen mirroring e come utilizzare un’app di terze parti.
Utilizzare la funzione integrata di screen mirroring
Alcuni dispositivi Windows offrono una funzione integrata di screen mirroring, che consente di duplicare lo schermo del dispositivo su un altro dispositivo di destinazione. Segui questi passaggi per utilizzare questa funzione:
- Assicurati che il dispositivo di destinazione, come una TV o un proiettore, sia acceso e connesso alla stessa rete Wi-Fi del tuo dispositivo Windows.
- Apri le impostazioni del tuo dispositivo Windows e cerca l’opzione “Screen mirroring” o “Project”.
- Seleziona l’opzione e il tuo dispositivo Windows inizierà a cercare i dispositivi di destinazione disponibili.
- Seleziona il dispositivo di destinazione desiderato dalla lista dei dispositivi disponibili.
- Una volta connesso, lo schermo del tuo dispositivo Windows verrà duplicato sul dispositivo di destinazione.
Utilizzare un’app di terze parti
Se il tuo dispositivo Windows non dispone di una funzione integrata di screen mirroring o se desideri utilizzare funzionalità aggiuntive, puoi utilizzare un’app di terze parti per effettuare lo screen mirroring. Ecco alcuni esempi di app popolari per lo screen mirroring su dispositivi Windows:
- Miracast: Miracast è un’app ufficiale di Microsoft che consente di duplicare lo schermo di un dispositivo Windows su un altro dispositivo compatibile con Miracast.
- AirParrot: AirParrot è un’app che consente di duplicare lo schermo di un dispositivo Windows su un computer o su un altro dispositivo compatibile con AirPlay.
6. Screen mirroring utilizzando Chromecast
Chromecast è un dispositivo di streaming multimediale sviluppato da Google che consente di trasmettere contenuti da un dispositivo compatibile, come uno smartphone o un computer, a una TV o a un altro dispositivo di destinazione. Per effettuare lo screen mirroring utilizzando Chromecast, segui questi passaggi:
- Assicurati che il tuo dispositivo Chromecast sia collegato alla TV e connesso alla stessa rete Wi-Fi del tuo dispositivo di origine.
- Apri l’app Google Home sul tuo dispositivo di origine.
- Tocca l’icona “+” nella parte superiore dello schermo per aggiungere un dispositivo.
- Seleziona “Configura dispositivo” e segui le istruzioni per configurare il tuo Chromecast.
- Una volta configurato, torna alla schermata principale dell’app Google Home e tocca l’icona “Dispositivi” nella parte superiore dello schermo.
- Seleziona il tuo Chromecast dalla lista dei dispositivi disponibili.
- Tocca l’opzione “Trasmetti schermo/audio” e segui le istruzioni per avviare lo screen mirroring.
7. Screen mirroring utilizzando Apple TV
Apple TV è un dispositivo di streaming multimediale sviluppato da Apple che consente di trasmettere contenuti da un dispositivo iOS o macOS a una TV o a un altro dispositivo di destinazione. Per effettuare lo screen mirroring utilizzando Apple TV, segui questi passaggi:
- Assicurati che il tuo dispositivo Apple TV sia collegato alla TV e connesso alla stessa rete Wi-Fi del tuo dispositivo di origine.
- Apri il Centro di Controllo sul tuo dispositivo iOS o macOS.
- Tocca l’icona di AirPlay, che assomiglia a un rettangolo con un triangolo in basso.
- Seleziona il tuo Apple TV dalla lista dei dispositivi disponibili.
- Una volta connesso, lo schermo del tuo dispositivo iOS o macOS verrà duplicato sul dispositivo di destinazione.
8. Conclusioni
Lo screen mirroring è una funzionalità molto utile che consente di duplicare lo schermo di un dispositivo su un altro dispositivo di destinazione. In questo tutorial, abbiamo esaminato diverse opzioni per effettuare lo screen mirroring su dispositivi Android, iOS e Windows, utilizzando funzioni integrate o app di terze parti. Abbiamo anche visto come utilizzare dispositivi come Chromecast o Apple TV per effettuare lo screen mirroring. Spero che questo tutorial ti sia stato utile e ti abbia fornito le informazioni necessarie per iniziare a utilizzare lo screen mirroring.
Scrivici se hai notato qualcosa che può essere migliorato
Condividi questo articolo se ti piace.