Come Registrare lo Schermo su Android Guida Completa
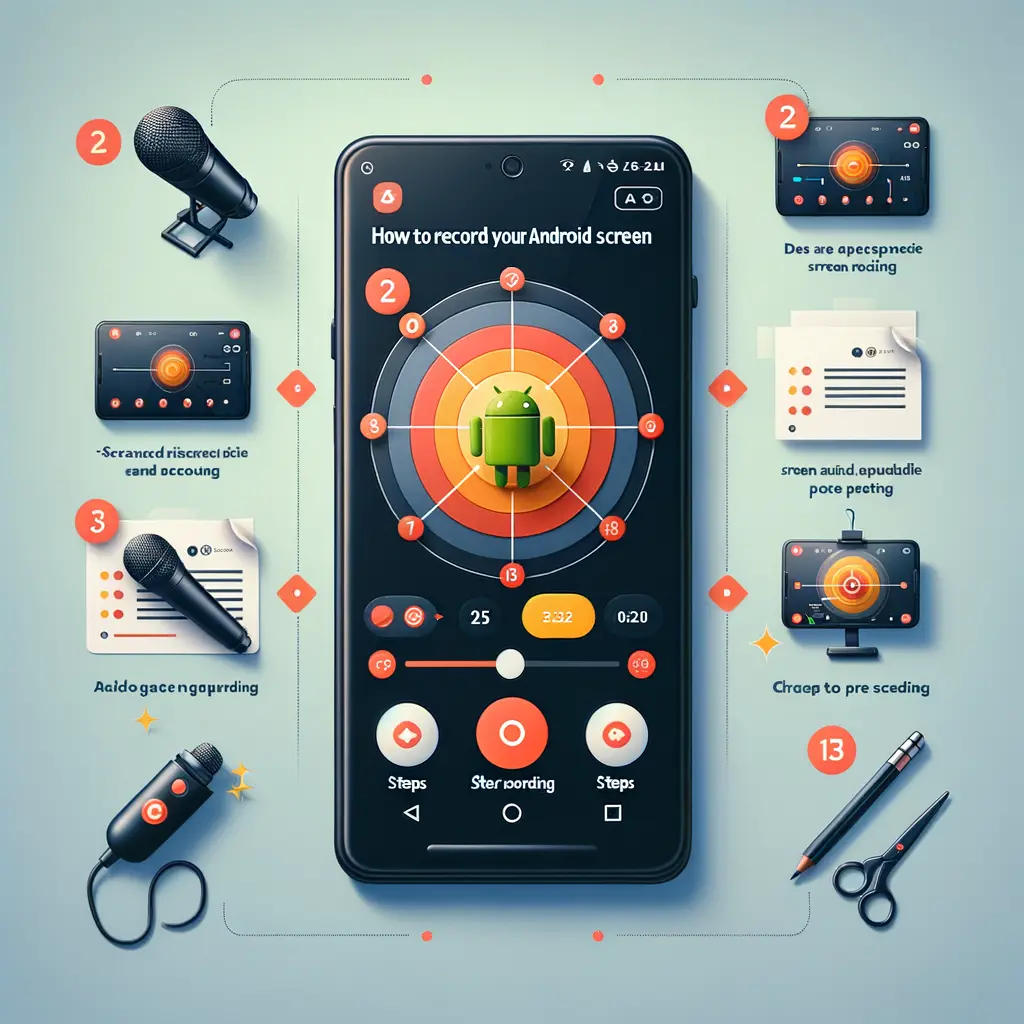

I grafici a torta sono uno strumento molto utile per visualizzare la distribuzione di dati in un insieme. Excel offre una vasta gamma di opzioni per creare grafici a torta in modo semplice e veloce. In questo tutorial, impareremo come fare un grafico a torta su Excel passo dopo passo.
Prima di tutto, è necessario preparare i dati che si desidera rappresentare nel grafico a torta. Assicurarsi che i dati siano organizzati in una tabella con le etichette delle categorie e i relativi valori.
Ad esempio, supponiamo di avere una tabella con le vendite di quattro prodotti diversi nel corso di un anno:
| Prodotto | Vendite |
|---|---|
| Prodotto A | 500 |
| Prodotto B | 300 |
| Prodotto C | 200 |
| Prodotto D | 400 |
Selezionare i dati che si desidera includere nel grafico a torta. Nel nostro esempio, selezionare le celle contenenti i nomi dei prodotti e le relative vendite.
Una volta selezionati i dati, è possibile creare il grafico a torta. Seguire questi passaggi:
Una volta creato il grafico a torta, è possibile personalizzarlo per renderlo più chiaro e accattivante. Ecco alcune opzioni di personalizzazione che è possibile utilizzare:
Per cambiare il titolo del grafico, fare clic sul titolo esistente e digitare il nuovo titolo desiderato.
Per aggiungere etichette ai dati nel grafico a torta, fare clic con il pulsante destro del mouse sul grafico e selezionare “Aggiungi etichette dati”. Le etichette dei dati verranno visualizzate accanto a ciascuna fetta del grafico.
Per modificare i colori delle fette del grafico a torta, fare clic con il pulsante destro del mouse sul grafico e selezionare “Formatta serie dati”. Nella finestra di formattazione, è possibile selezionare un colore diverso per ciascuna fetta del grafico.
Per aggiungere una legenda al grafico a torta, fare clic con il pulsante destro del mouse sul grafico e selezionare “Aggiungi legenda”. La legenda verrà visualizzata accanto al grafico e mostrerà le etichette delle categorie.
Se si desidera cambiare il tipo di grafico a torta, fare clic con il pulsante destro del mouse sul grafico e selezionare “Cambia tipo di grafico”. Nella finestra di dialogo, è possibile selezionare un tipo di grafico diverso, come un grafico a barre o un grafico a linee.
Una volta personalizzato il grafico a torta, è possibile salvarlo e condividerlo con gli altri. Ecco come fare:
Creare un grafico a torta su Excel è un processo semplice e veloce. Seguendo i passaggi descritti in questo tutorial, è possibile creare facilmente un grafico a torta per visualizzare i dati in modo chiaro e accattivante. Ricordarsi di personalizzare il grafico a torta per renderlo più efficace e di condividerlo con gli altri per comunicare i risultati in modo efficace.
Scrivici se hai notato qualcosa che può essere migliorato
Condividi questo articolo se ti piace.