Come Registrare lo Schermo su Android Guida Completa
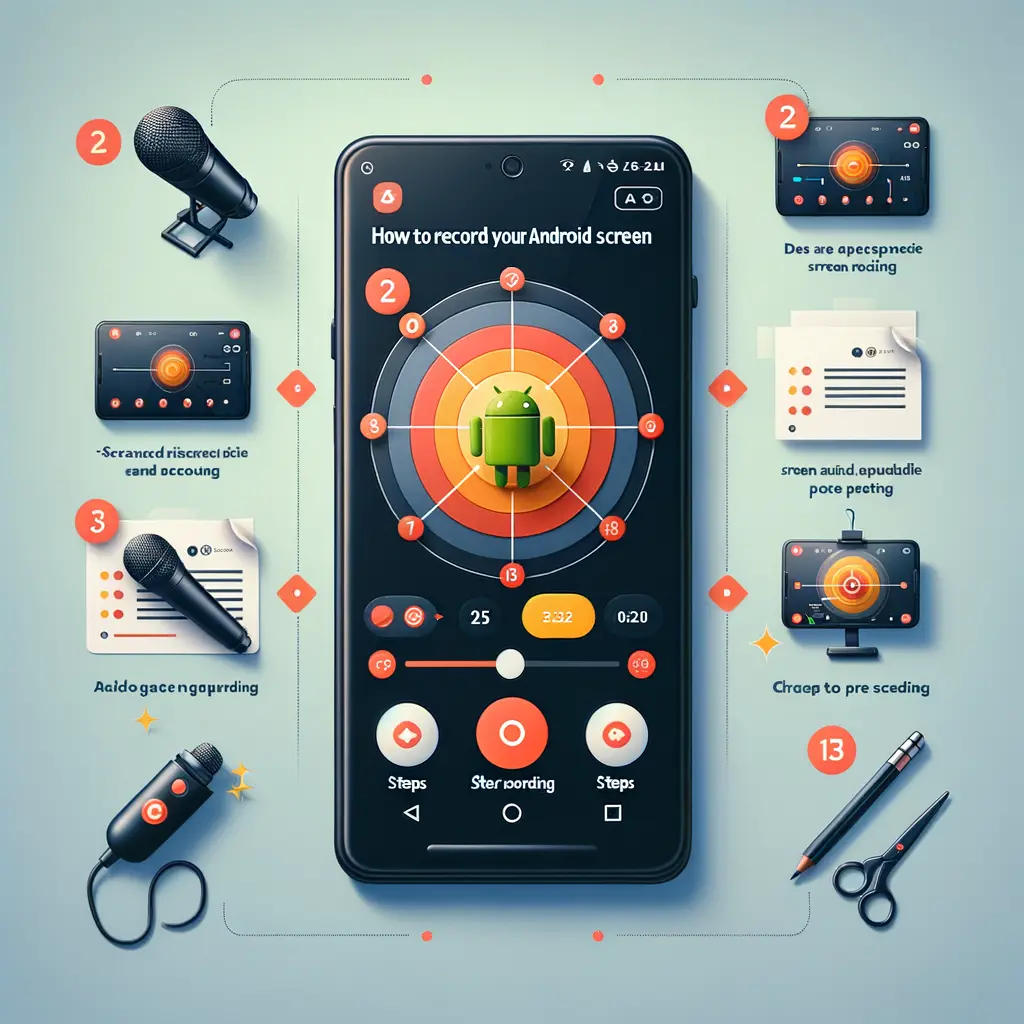

Gli istogrammi sono un tipo di grafico molto utile per visualizzare la distribuzione dei dati in un set di informazioni. Con Excel, è possibile creare facilmente un istogramma per analizzare i dati in modo visivo e comprensibile. In questo tutorial, ti guiderò passo dopo passo su come creare un istogramma con Excel.
Prima di tutto, è necessario avere un set di dati da analizzare. Assicurati di avere una colonna di dati numerici in Excel. Ad esempio, supponiamo di avere una colonna di dati che rappresenta il numero di vendite giornaliere di un prodotto in un mese.
| Giorno | Vendite |
|---|---|
| 1 | 10 |
| 2 | 15 |
| 3 | 20 |
| 4 | 12 |
| … | … |
Seleziona la colonna dei dati che desideri utilizzare per creare l’istogramma. Assicurati di includere l’intestazione della colonna, in modo che Excel possa riconoscere correttamente i dati.
Ora, vai alla scheda “Inserisci” nella barra dei menu di Excel e trova il gruppo di grafici. Qui, seleziona l’opzione “Istogramma” per aprire il menu a discesa dei tipi di istogramma disponibili.
Nel menu a discesa dei tipi di istogramma, puoi scegliere tra diverse opzioni di istogramma, come istogramma a colonne, istogramma a barre, istogramma a linee, ecc. Seleziona il tipo di istogramma che preferisci. Per questo tutorial, useremo l’istogramma a colonne.
Dopo aver selezionato il tipo di istogramma desiderato, Excel aprirà una finestra di dialogo in cui è possibile inserire i dati. Assicurati che il campo “Intervallo dati” sia correttamente impostato sulla colonna dei dati che hai selezionato in precedenza.
Ora che hai creato l’istogramma di base, puoi personalizzarlo ulteriormente per renderlo più leggibile e comprensibile. Ecco alcune opzioni di personalizzazione che puoi utilizzare:
Aggiungi un titolo all’istogramma per descrivere brevemente cosa rappresentano i dati. Per farlo, fai clic con il pulsante destro del mouse sull’istogramma e seleziona l’opzione “Aggiungi titolo”. Digita il titolo desiderato nella casella di testo.
Le etichette degli assi sono molto importanti per comprendere meglio l’istogramma. Assicurati che gli assi siano correttamente etichettati con le informazioni appropriate. Per modificare le etichette degli assi, fai clic con il pulsante destro del mouse sull’asse desiderato e seleziona l’opzione “Formatta asse”. Nella finestra di dialogo che si apre, puoi modificare il titolo dell’asse, il formato dei numeri, la scala, ecc.
Puoi anche personalizzare i colori e gli stili dell’istogramma per renderlo più accattivante. Per farlo, fai clic con il pulsante destro del mouse sull’istogramma e seleziona l’opzione “Formatta serie dati”. Nella finestra di dialogo che si apre, puoi modificare il colore delle colonne, lo stile delle linee, l’opacità, ecc.
Se desideri aggiungere una legenda all’istogramma per identificare le diverse categorie o gruppi di dati, puoi farlo facilmente. Fai clic con il pulsante destro del mouse sull’istogramma e seleziona l’opzione “Aggiungi legenda”. La legenda verrà automaticamente posizionata nell’istogramma.
Ora che hai creato l’istogramma e personalizzato i dettagli, puoi formattarlo ulteriormente per renderlo più professionale. Puoi modificare il tipo di carattere, la dimensione del carattere, lo sfondo, ecc. Fai clic con il pulsante destro del mouse sull’istogramma e seleziona l’opzione “Formatta area di trama” per aprire la finestra di dialogo di formattazione.
Una volta che hai completato la creazione e la formattazione dell’istogramma, è possibile salvarlo come file separato o copiarlo in altri documenti. Fai clic con il pulsante destro del mouse sull’istogramma e seleziona l’opzione “Salva immagine come” per salvarlo come file immagine. Puoi anche copiare l’istogramma e incollarlo in un documento di Word o in una presentazione di PowerPoint.
Creare un istogramma con Excel è un modo semplice e veloce per visualizzare la distribuzione dei dati in un set di informazioni. Seguendo i passaggi di questo tutorial, puoi creare facilmente un istogramma personalizzato e comprensibile. Spero che questo tutorial ti sia stato utile e ti abbia fornito le informazioni necessarie per creare il tuo istogramma con Excel.
Scrivici se hai notato qualcosa che può essere migliorato
Condividi questo articolo se ti piace.