Come inserire un'immagine su Word

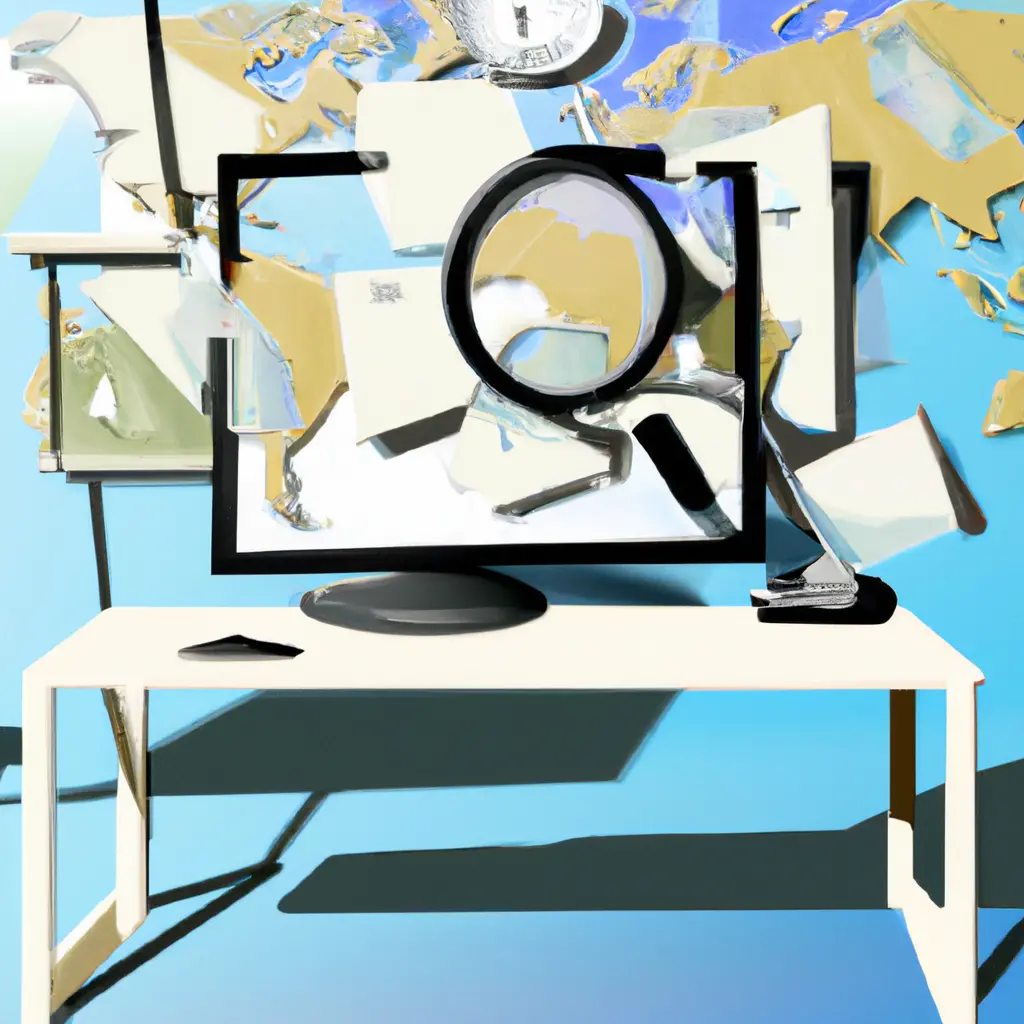
Le mappe concettuali sono uno strumento utile per organizzare e visualizzare le idee in modo chiaro e strutturato. Sono ampiamente utilizzate in ambito educativo e professionale per aiutare a comprendere e memorizzare concetti complessi. In questo tutorial, ti guiderò passo dopo passo su come creare una mappa concettuale utilizzando Microsoft Word.
Per iniziare, apri Microsoft Word sul tuo computer e crea un nuovo documento. Puoi farlo selezionando “File” nella barra dei menu e scegliendo “Nuovo documento”.
Il concetto principale della tua mappa concettuale sarà al centro della pagina. Per aggiungere una forma per il concetto principale, vai alla scheda “Inserisci” nella barra dei menu e seleziona “Forme”. Scegli una forma che rappresenti il tuo concetto principale, ad esempio un cerchio o un rettangolo, e disegnalo al centro della pagina.
Ora è il momento di aggiungere le forme per i concetti correlati al concetto principale. Questi concetti saranno collegati al concetto principale tramite linee o frecce. Per aggiungere una forma, vai alla scheda “Inserisci” e seleziona “Forme”. Scegli una forma e disegnala vicino al concetto principale. Ripeti questo passaggio per ogni concetto correlato che desideri aggiungere.
Una volta che hai aggiunto tutte le forme per i concetti correlati, è il momento di collegarle al concetto principale. Per fare ciò, vai alla scheda “Inserisci” e seleziona “Forme”. Scegli una linea o una freccia e disegnala tra il concetto principale e il concetto correlato. Ripeti questo passaggio per ogni collegamento che desideri creare.
Ora che hai creato la struttura della tua mappa concettuale, è il momento di aggiungere testo alle forme. Fai doppio clic sulla forma e inizia a digitare il testo desiderato. Puoi modificare il tipo di carattere, la dimensione e il colore del testo selezionandolo e utilizzando le opzioni nella barra dei menu.
Una volta che hai aggiunto il testo alle forme, puoi personalizzare ulteriormente la tua mappa concettuale. Puoi modificare il colore delle forme, aggiungere sfondi o immagini, e regolare la posizione e la dimensione delle forme. Utilizza le opzioni disponibili nella barra dei menu per apportare queste modifiche.
Una volta che hai completato la tua mappa concettuale, è importante salvarla per poterla utilizzare in futuro. Vai alla scheda “File” nella barra dei menu e seleziona “Salva”. Scegli una posizione sul tuo computer e assegna un nome al file. Assicurati di salvare il file in un formato compatibile con Microsoft Word, ad esempio .docx.
Ora che hai salvato la tua mappa concettuale, puoi condividerla con gli altri. Puoi inviare il file tramite e-mail o condividerlo tramite servizi di cloud storage come Google Drive o Dropbox. In alternativa, puoi anche stampare la tua mappa concettuale e distribuirla in formato cartaceo.
Creare una mappa concettuale su Microsoft Word è un modo efficace per organizzare e visualizzare le idee in modo chiaro e strutturato. Seguendo i passaggi di questo tutorial, hai imparato come creare una mappa concettuale utilizzando forme, linee e testo. Ricorda di personalizzare la tua mappa concettuale in base alle tue esigenze e di salvarla per poterla utilizzare in futuro. Buon lavoro!
Scrivici se hai notato qualcosa che può essere migliorato
Condividi questo articolo se ti piace.