Come fare una tabella su Excel
Excel è uno dei software più utilizzati per la creazione di tabelle e fogli di calcolo. Le tabelle sono uno strumento essenziale per organizzare e analizzare i dati in modo chiaro e ordinato. In questo tutorial, impareremo come creare una tabella su Excel passo dopo passo.
Passo 1: Aprire Excel e creare un nuovo foglio di lavoro
Per iniziare, apri Excel sul tuo computer. Verrà visualizzata una schermata vuota con un nuovo foglio di lavoro. Seleziona il foglio di lavoro facendo clic su di esso.
Passo 2: Selezionare il range di celle per la tabella
Prima di creare la tabella, è necessario selezionare il range di celle in cui si desidera posizionarla. Ad esempio, se desideri creare una tabella di 5 righe e 3 colonne, seleziona un range di 5 righe e 3 colonne.
Per selezionare un range di celle, fai clic sulla cella in alto a sinistra del range e trascina il cursore fino alla cella in basso a destra del range. Le celle selezionate verranno evidenziate.
Passo 3: Creare la tabella
Una volta selezionato il range di celle, puoi creare la tabella. Per farlo, segui questi passaggi:
- Fai clic sulla scheda “Inserisci” nella barra dei menu di Excel.
- Nella sezione “Tabelle”, fai clic sull’opzione “Tabella”. Verrà visualizzata una finestra di dialogo.
- Assicurati che il range di celle selezionato sia corretto nella finestra di dialogo. Seleziona l’opzione “La mia tabella ha intestazioni” se la tua tabella ha una riga di intestazione.
- Fai clic sul pulsante “OK”. La tabella verrà creata nel range di celle selezionato.
Passo 4: Personalizzare la tabella
Una volta creata la tabella, puoi personalizzarla in base alle tue esigenze. Ecco alcune opzioni di personalizzazione comuni:
4.1 Aggiungere intestazioni di colonna
Se la tua tabella non ha una riga di intestazione, puoi aggiungerla facilmente. Per farlo, segui questi passaggi:
- Fai clic con il pulsante destro del mouse sulla riga di intestazione della tabella.
- Seleziona l’opzione “Inserisci” dal menu a comparsa.
- Verrà inserita una nuova riga di intestazione sopra la tabella. Puoi inserire i titoli delle colonne nelle celle corrispondenti.
Puoi formattare la tabella in vari modi per renderla più leggibile e attraente. Ecco alcune opzioni di formattazione comuni:
- Cambiare il colore di sfondo delle celle: seleziona le celle che desideri formattare, fai clic con il pulsante destro del mouse e seleziona l’opzione “Formato celle” dal menu a comparsa. Nella finestra di dialogo “Formato celle”, seleziona la scheda “Sfondo” e scegli il colore desiderato.
- Aggiungere bordi alle celle: seleziona le celle che desideri formattare, fai clic con il pulsante destro del mouse e seleziona l’opzione “Formato celle” dal menu a comparsa. Nella finestra di dialogo “Formato celle”, seleziona la scheda “Bordi” e seleziona il tipo di bordo desiderato.
- Cambiare il tipo di carattere e la dimensione del testo: seleziona le celle che desideri formattare, fai clic con il pulsante destro del mouse e seleziona l’opzione “Formato celle” dal menu a comparsa. Nella finestra di dialogo “Formato celle”, seleziona la scheda “Carattere” e seleziona il tipo di carattere e la dimensione desiderati.
Excel offre una vasta gamma di formule e funzioni che puoi utilizzare per eseguire calcoli all’interno della tabella. Ad esempio, puoi sommare una colonna di numeri o calcolare la media di una serie di valori.
Per aggiungere una formula a una cella, segui questi passaggi:
- Seleziona la cella in cui desideri inserire la formula.
- Inserisci il segno “=” seguito dalla formula desiderata. Ad esempio, “=SUM(A1:A5)” sommerà i valori delle celle A1, A2, A3, A4 e A5.
- Premi il tasto “Invio” per calcolare il risultato della formula.
4.4 Ordinare e filtrare i dati
Se hai una grande quantità di dati nella tua tabella, puoi ordinare e filtrare i dati per semplificarne l’analisi. Ecco come farlo:
- Per ordinare i dati in base a una colonna, fai clic sulla freccia nell’intestazione della colonna e seleziona l’opzione “Ordina crescente” o “Ordina decrescente”.
- Per filtrare i dati in base a un criterio specifico, fai clic sulla freccia nell’intestazione della colonna e seleziona l’opzione “Filtro”. Verrà visualizzato un menu a comparsa con opzioni di filtro.
Passo 5: Salvare e condividere la tabella
Una volta completata la tabella, è importante salvarla per evitare di perdere i dati. Per salvare la tabella, segui questi passaggi:
- Fai clic sulla scheda “File” nella barra dei menu di Excel.
- Seleziona l’opzione “Salva con nome” dal menu a comparsa.
- Nella finestra di dialogo “Salva con nome”, scegli la posizione in cui desideri salvare il file e assegna un nome al file.
- Fai clic sul pulsante “Salva”.
Se desideri condividere la tabella con altre persone, puoi inviare loro il file Excel tramite e-mail o utilizzare servizi di condivisione file come Dropbox o Google Drive.
Conclusioni
Creare una tabella su Excel è un processo semplice ma potente per organizzare e analizzare i dati. Con i passaggi descritti in questo tutorial, sarai in grado di creare e personalizzare tabelle in modo efficace. Speriamo che questo tutorial ti sia stato utile e ti auguriamo buon lavoro con Excel!
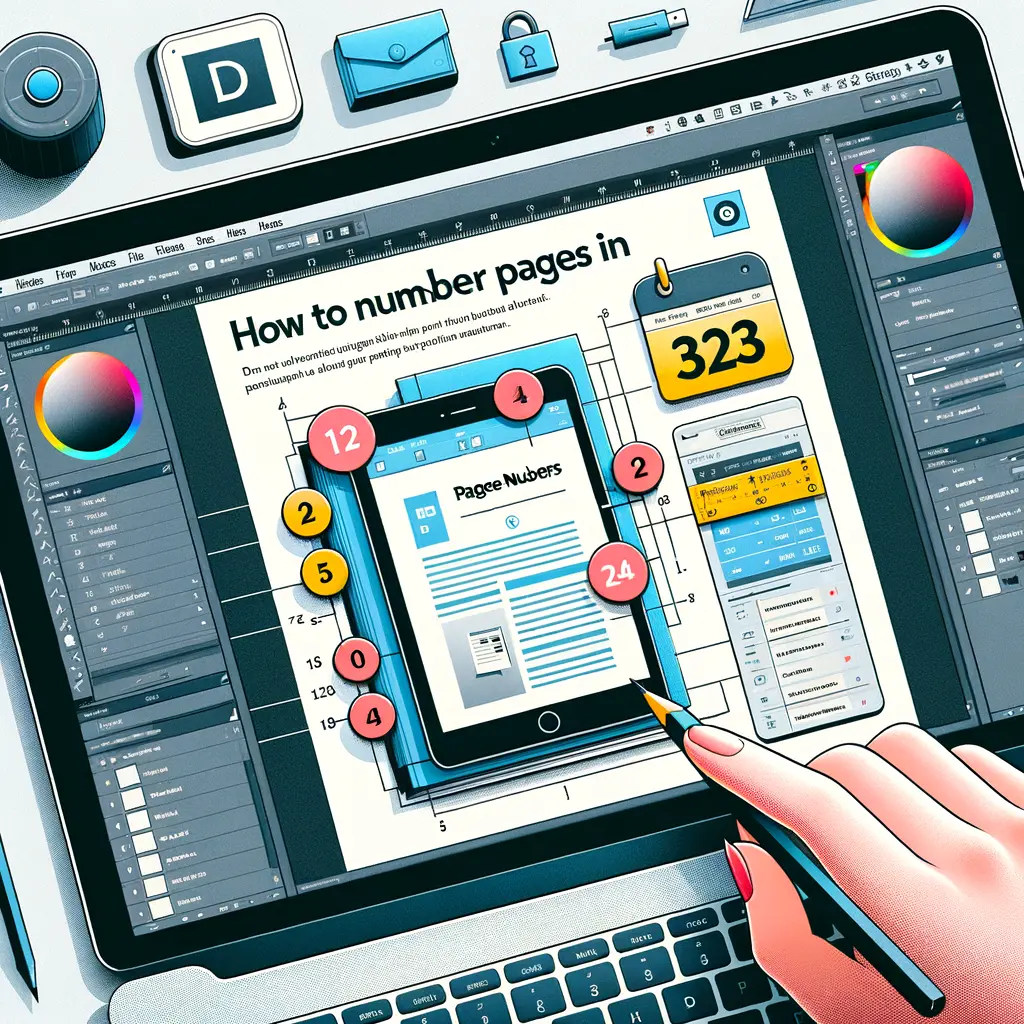

Condividi questo articolo se ti piace.