Come fondere due immagini con Photoshop
Photoshop è uno dei software di editing fotografico più popolari e potenti al mondo. Con Photoshop, puoi fare molte cose, tra cui fondere due immagini insieme per creare un effetto di fusione unico. In questo tutorial, ti guiderò passo dopo passo su come fondere due immagini utilizzando Photoshop.
Passo 1: Preparazione
Prima di iniziare, assicurati di avere Photoshop installato sul tuo computer. Se non lo hai ancora, puoi scaricare una versione di prova gratuita dal sito web ufficiale di Adobe.
Una volta installato Photoshop, apri il programma e segui questi passaggi per iniziare:
- Fai clic su “File” nella barra dei menu in alto e seleziona “Apri” per caricare la prima immagine che desideri fondere.
- Ripeti il passaggio 1 per caricare anche la seconda immagine che desideri fondere.
Passo 2: Creazione di un nuovo documento
Dopo aver caricato entrambe le immagini, dovrai creare un nuovo documento in cui fondere le due immagini. Segui questi passaggi:
- Fai clic su “File” nella barra dei menu in alto e seleziona “Nuovo” per aprire la finestra di dialogo “Nuovo documento”.
- Nella finestra di dialogo “Nuovo documento”, imposta le dimensioni del documento in base alle tue preferenze. Puoi impostare la larghezza e l’altezza in pixel, pollici o altre unità di misura.
- Assicurati che la risoluzione sia impostata su un valore adeguato per la tua immagine finale. Una risoluzione di 300 dpi è generalmente consigliata per la stampa, mentre 72 dpi è sufficiente per l’uso online.
- Fai clic su “OK” per creare il nuovo documento.
Passo 3: Copia e incolla delle immagini
Ora che hai il nuovo documento vuoto, puoi copiare e incollare le due immagini che desideri fondere. Segui questi passaggi:
- Seleziona la prima immagine che hai caricato facendo clic sulla sua scheda nella parte superiore della finestra di Photoshop.
- Seleziona lo strumento “Selezione rettangolare” nella barra degli strumenti a sinistra (o premi la lettera “M” sulla tastiera) e traccia un rettangolo intorno all’area che desideri copiare.
- Fai clic con il pulsante destro del mouse all’interno del rettangolo selezionato e seleziona “Copia” dal menu a comparsa.
- Passa al nuovo documento vuoto che hai creato nel passaggio precedente e fai clic con il pulsante destro del mouse all’interno del documento. Seleziona “Incolla” dal menu a comparsa per incollare la prima immagine.
- Ripeti i passaggi 1-4 per copiare e incollare anche la seconda immagine nel nuovo documento.
Passo 4: Ridimensionamento e posizionamento delle immagini
Una volta che hai copiato e incollato entrambe le immagini nel nuovo documento, potresti doverle ridimensionare e posizionare correttamente. Segui questi passaggi:
- Seleziona lo strumento “Trasforma” nella barra degli strumenti a sinistra (o premi la lettera “Ctrl+T” sulla tastiera) per attivare la modalità di trasformazione.
- Trascina i manici di ridimensionamento che appaiono intorno all’immagine per ridimensionarla secondo le tue preferenze. Puoi anche tenere premuto il tasto “Shift” mentre trascini per mantenere le proporzioni originali dell’immagine.
- Trascina l’immagine nella posizione desiderata all’interno del documento utilizzando lo strumento “Trascina” (o premendo la lettera “V” sulla tastiera).
- Ripeti i passaggi 1-3 per ridimensionare e posizionare anche l’altra immagine nel documento.
Passo 5: Fusione delle immagini
Ora che hai posizionato le due immagini nel documento, puoi procedere alla fusione delle immagini. Segui questi passaggi:
- Assicurati che il pannello “Livelli” sia visibile. Se non lo è, fai clic su “Finestra” nella barra dei menu in alto e seleziona “Livelli” per visualizzarlo.
- Nella parte inferiore del pannello “Livelli”, troverai un’icona di blocco tra due cerchi sovrapposti. Fai clic su questa icona per creare un nuovo livello di fusione.
- Seleziona lo strumento “Pennello” nella barra degli strumenti a sinistra (o premi la lettera “B” sulla tastiera) e regola le impostazioni del pennello nella parte superiore della finestra di Photoshop. Puoi selezionare la dimensione, la durezza e l’opacità del pennello in base alle tue preferenze.
- Scegli il colore di sfondo che desideri utilizzare per la fusione delle immagini. Puoi selezionare un colore dalla tavolozza dei colori o utilizzare il selettore di colori per scegliere un colore personalizzato.
- Inizia a dipingere sul nuovo livello di fusione con il pennello. Noterai che il colore del pennello si fonde con le immagini sottostanti, creando un effetto di fusione.
- Continua a dipingere e regola le impostazioni del pennello secondo necessità per ottenere l’effetto di fusione desiderato. Puoi anche utilizzare strumenti come “Sfumino” o “Sfocatura” per migliorare l’effetto di fusione.
Passo 6: Salvataggio dell’immagine finale
Una volta che hai ottenuto l’effetto di fusione desiderato, puoi salvare l’immagine finale. Segui questi passaggi:
- Fai clic su “File” nella barra dei menu in alto e seleziona “Salva con nome” per aprire la finestra di dialogo “Salva con nome”.
- Nella finestra di dialogo “Salva con nome”, imposta il nome del file e seleziona il formato di file desiderato. Puoi scegliere tra formati come JPEG, PNG o TIFF, a seconda delle tue esigenze.
- Fai clic su “Salva” per salvare l’immagine finale sul tuo computer.
Conclusioni
Congratulazioni! Hai imparato come fondere due immagini utilizzando Photoshop. Questo tutorial ti ha guidato attraverso i passaggi fondamentali per caricare, copiare, incollare, ridimensionare, posizionare e fondere le immagini insieme. Ora puoi sperimentare con diverse tecniche di fusione e creare effetti unici utilizzando Photoshop. Buon editing fotografico!
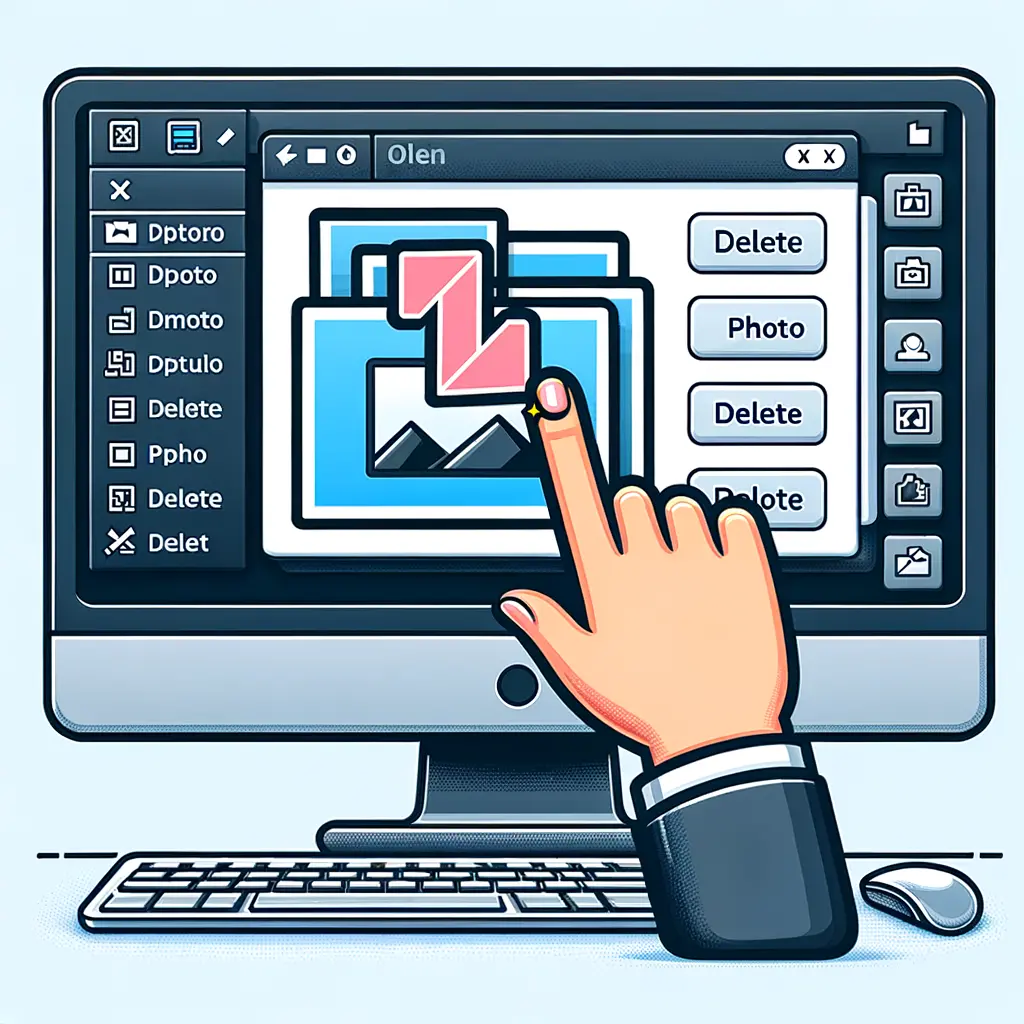

Condividi questo articolo se ti piace.