Come Registrare lo Schermo su Android Guida Completa
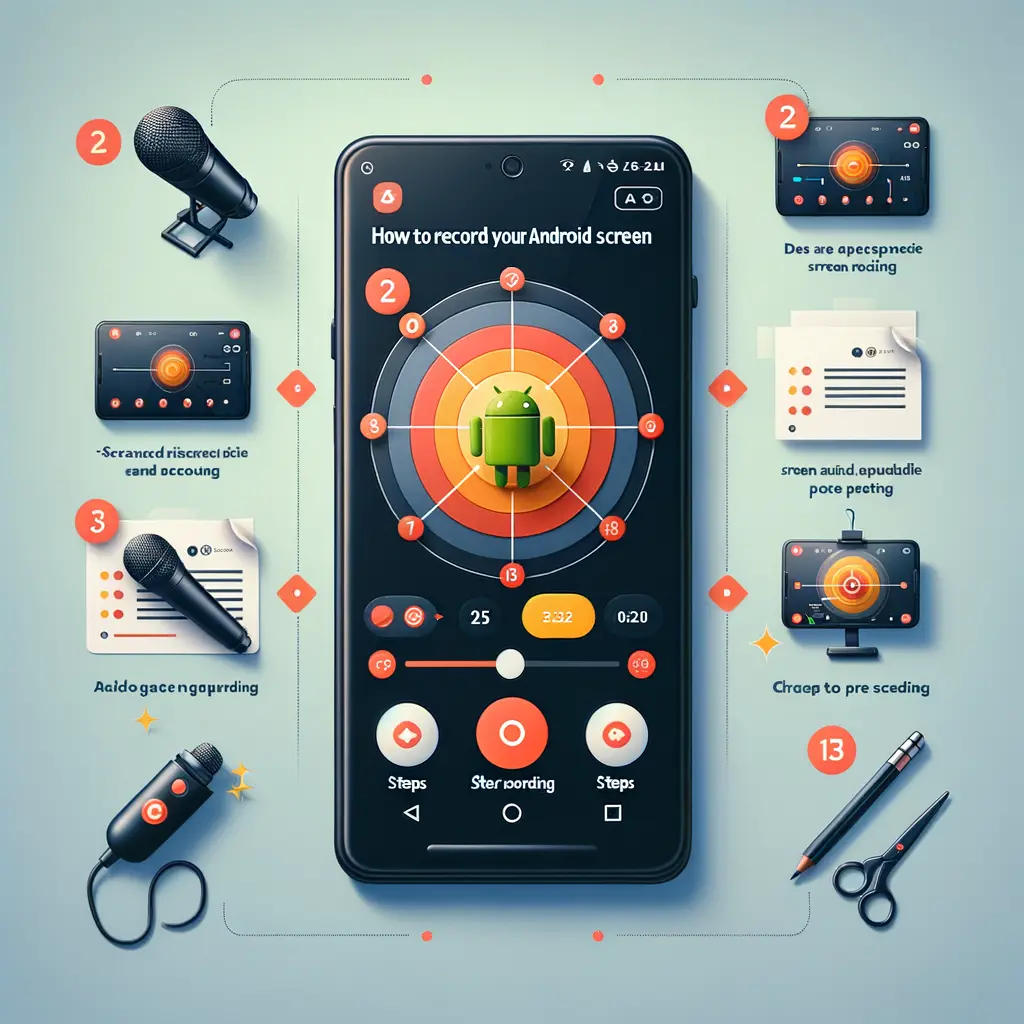
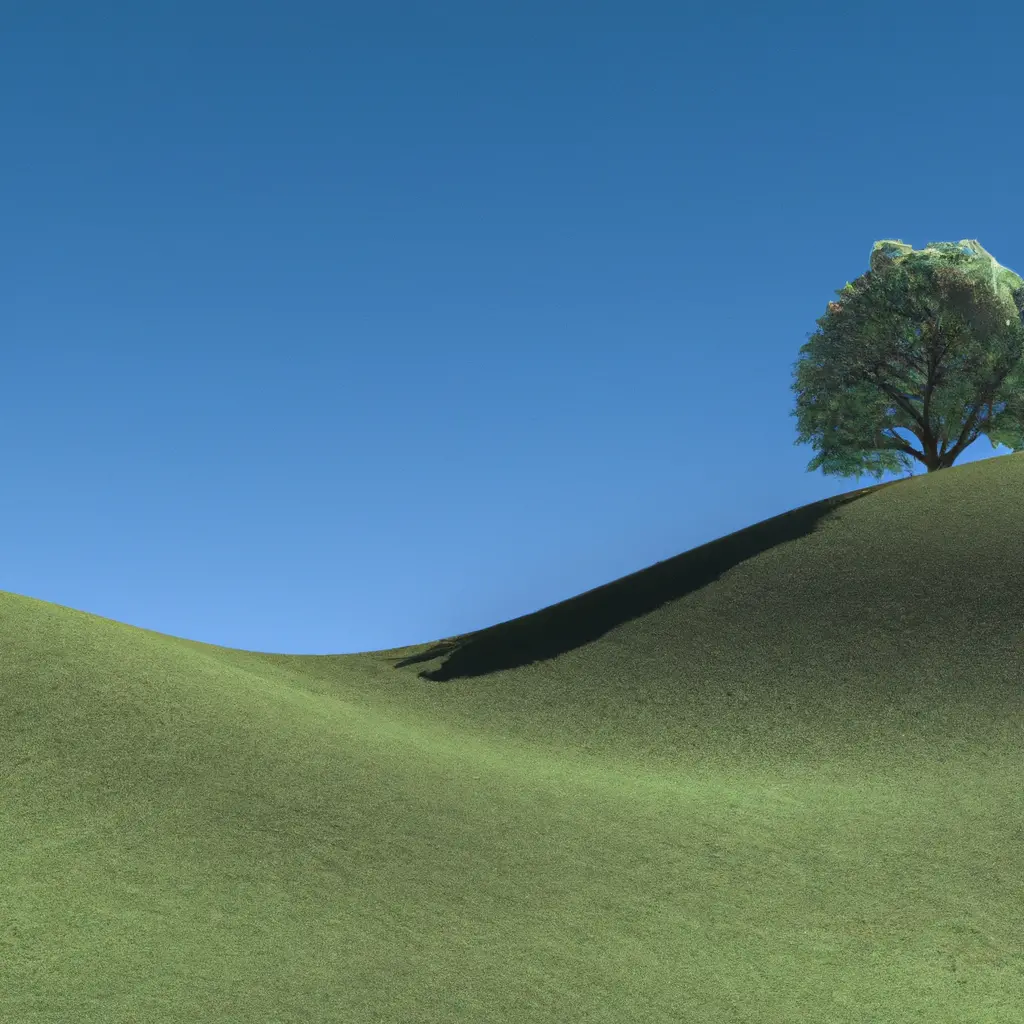
Windows XP è un sistema operativo ormai obsoleto, ma ancora utilizzato da alcuni utenti. Se sei uno di loro e desideri ibernare il tuo sistema per risparmiare energia e mantenere le tue applicazioni aperte, sei nel posto giusto. In questo tutorial, ti guiderò passo dopo passo su come ibernare Windows XP utilizzando il pannello di controllo e le impostazioni di risparmio energetico.
L’ibernazione è una funzionalità dei sistemi operativi che consente di salvare lo stato corrente del sistema su disco rigido e spegnere il computer. Quando il computer viene riavviato, il sistema viene ripristinato allo stato in cui si trovava prima dell’ibernazione, consentendo di riprendere il lavoro da dove lo si era interrotto.
Prima di iniziare, assicurati di avere i seguenti requisiti:
Per iniziare, accedi al pannello di controllo di Windows XP. Puoi farlo seguendo questi passaggi:
Una volta nel pannello di controllo, cerca l’icona “Opzioni risparmio energia” e fai clic su di essa per aprirla.
Nella finestra delle opzioni di risparmio energetico, vedrai diverse schede. Fai clic sulla scheda “Sospensione” per accedere alle impostazioni di ibernazione.
Nella scheda “Sospensione”, troverai un’opzione chiamata “Abilita ibernazione”. Assicurati che questa opzione sia selezionata. Se non lo è, selezionala facendo clic sulla casella di controllo accanto ad essa.
Oltre all’abilitazione dell’ibernazione, puoi anche configurare alcune impostazioni avanzate. Fai clic sul pulsante “Avanzate” per accedere a queste opzioni.
Nella finestra delle impostazioni avanzate, troverai un’opzione chiamata “Pulsante di accensione”. Seleziona l’opzione “Ibernazione” dal menu a discesa accanto a questa opzione. Ciò consentirà di ibernare il computer quando viene premuto il pulsante di accensione.
Una volta che hai configurato tutte le impostazioni desiderate, fai clic sul pulsante “OK” per salvare le modifiche e chiudere la finestra delle impostazioni avanzate.
Ora che hai abilitato l’ibernazione e configurato le impostazioni desiderate, puoi provare a ibernare il tuo computer. Per farlo, segui questi passaggi:
Il tuo computer dovrebbe ora ibernarsi e spegnersi. Quando lo riavvierai, il sistema verrà ripristinato allo stato in cui si trovava prima dell’ibernazione.
Se in futuro desideri disabilitare l’ibernazione, puoi farlo seguendo questi passaggi:
L’ibernazione è una funzionalità utile per risparmiare energia e mantenere le tue applicazioni aperte su Windows XP. Seguendo i passaggi descritti in questo tutorial, hai imparato come abilitare e configurare l’ibernazione sul tuo computer. Ricorda che l’ibernazione richiede spazio su disco rigido per salvare lo stato del sistema, quindi assicurati di avere abbastanza spazio disponibile prima di utilizzare questa funzionalità.
Scrivici se hai notato qualcosa che può essere migliorato
Condividi questo articolo se ti piace.