Come impostare Chrome come browser predefinito
Chrome è uno dei browser web più popolari al mondo, noto per la sua velocità, sicurezza e funzionalità avanzate. Se desideri utilizzare Chrome come browser predefinito sul tuo computer, questo tutorial ti guiderà passo dopo passo nel processo di impostazione.
Passo 1: Scarica e installa Chrome
Se non hai ancora Chrome installato sul tuo computer, il primo passo è scaricare e installare il browser. Puoi farlo seguendo questi semplici passaggi:
- Apri il tuo browser attuale e vai al sito web ufficiale di Chrome: https://www.google.com/chrome/.
- Clicca sul pulsante “Scarica Chrome” per avviare il download del file di installazione.
- Una volta completato il download, fai doppio clic sul file di installazione per avviare il processo di installazione.
- Segui le istruzioni visualizzate sullo schermo per completare l’installazione di Chrome sul tuo computer.
Passo 2: Apri le impostazioni di Chrome
Una volta installato Chrome, dovrai aprire le impostazioni del browser per configurarlo come browser predefinito. Ecco come farlo:
- Avvia Chrome facendo doppio clic sull’icona sul desktop o cercando “Chrome” nel menu Start.
- Fai clic sul pulsante del menu a tre punti nell’angolo in alto a destra della finestra del browser.
- Nel menu a comparsa, seleziona “Impostazioni” per aprire la pagina delle impostazioni di Chrome.
Passo 3: Imposta Chrome come browser predefinito
Ora che sei nella pagina delle impostazioni di Chrome, puoi impostarlo come browser predefinito seguendo questi passaggi:
- Scorri verso il basso fino a trovare la sezione “Impostazioni avanzate” e fai clic su di essa per espanderla.
- Scorri ulteriormente verso il basso fino a trovare la sezione “Browser predefinito” e fai clic su “Imposta come predefinito”.
- Verrà visualizzata una finestra di dialogo di conferma. Fai clic su “Sì” per confermare che desideri impostare Chrome come browser predefinito.
- Chrome sarà ora configurato come browser predefinito sul tuo computer.
Passo 4: Verifica le impostazioni
Per assicurarti che Chrome sia stato impostato correttamente come browser predefinito, puoi eseguire una verifica rapida seguendo questi passaggi:
- Chiudi tutte le finestre del browser aperte, inclusa quella di Chrome.
- Fai clic con il pulsante destro del mouse su qualsiasi collegamento a un sito web sul tuo desktop o in una cartella.
- Nel menu contestuale, seleziona “Apri con” e verifica se Chrome è elencato come opzione predefinita.
- Se Chrome non è elencato come opzione predefinita, fai clic su “Altre app” per visualizzare l’elenco completo delle applicazioni installate sul tuo computer.
- Cerca e seleziona Chrome dall’elenco delle applicazioni.
- Assicurati di spuntare la casella “Usa sempre questa app per aprire i file .html” per impostare Chrome come browser predefinito per i file HTML.
- Fai clic su “OK” per confermare le modifiche.
Passo 5: Testa il tuo nuovo browser predefinito
Ora che hai impostato Chrome come browser predefinito, puoi testarlo aprendo un sito web. Ecco come farlo:
- Fai doppio clic sull’icona di Chrome sul desktop o cerca “Chrome” nel menu Start per avviare il browser.
- Nella barra degli indirizzi in alto, digita l’URL di un sito web che desideri visitare (ad esempio, “https://www.google.com”).
- Premi il tasto “Invio” sulla tastiera o fai clic sull’icona di ricerca per aprire il sito web utilizzando Chrome come browser predefinito.
- Assicurati che il sito web si apra correttamente e che tutte le funzionalità di Chrome siano disponibili.
Passo 6: Personalizza le impostazioni di Chrome (opzionale)
Oltre a impostare Chrome come browser predefinito, puoi anche personalizzare le impostazioni del browser in base alle tue preferenze. Ecco alcune opzioni di personalizzazione che potresti voler esplorare:
- Temi: Chrome offre una varietà di temi che puoi utilizzare per personalizzare l’aspetto del browser. Vai su “Impostazioni” > “Aspetto” per scegliere un tema che ti piace.
- Estensioni: Puoi aggiungere estensioni al browser per estenderne le funzionalità. Vai su “Impostazioni” > “Estensioni” per esplorare l’ampia gamma di estensioni disponibili.
- Gestione dei segnalibri: Chrome ti consente di organizzare i tuoi segnalibri in cartelle e sincronizzarli tra dispositivi. Vai su “Impostazioni” > “Segnalibri” per gestire i tuoi segnalibri.
- Privacy e sicurezza: Puoi personalizzare le impostazioni di privacy e sicurezza di Chrome per proteggere la tua navigazione online. Vai su “Impostazioni” > “Privacy e sicurezza” per configurare le tue preferenze.
Conclusioni
Impostare Chrome come browser predefinito sul tuo computer è un processo semplice che richiede solo pochi passaggi. Seguendo le istruzioni di questo tutorial, sarai in grado di utilizzare Chrome come browser predefinito e personalizzarlo secondo le tue preferenze. Goditi la velocità, la sicurezza e le funzionalità avanzate offerte da Chrome mentre navighi sul web!
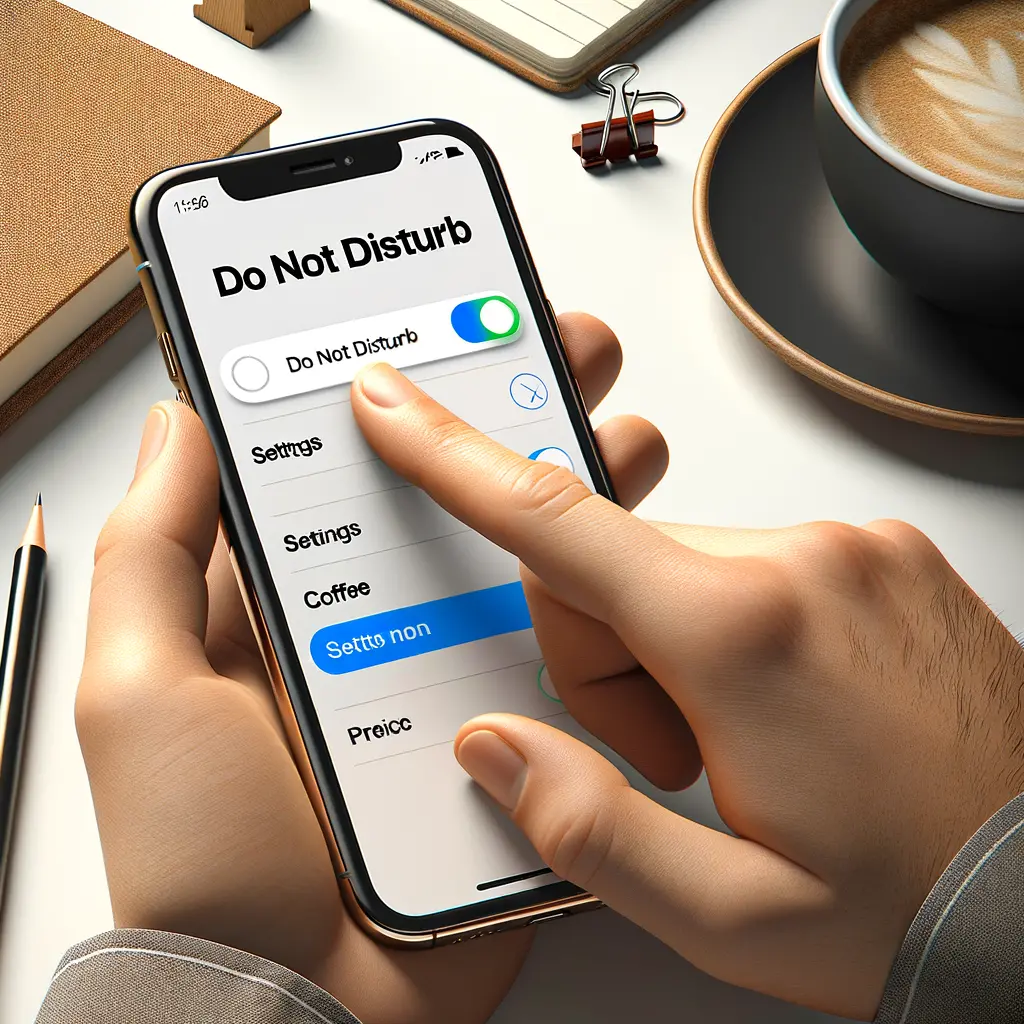

Condividi questo articolo se ti piace.