Come Numerare le Pagine con InDesign Guida Completa
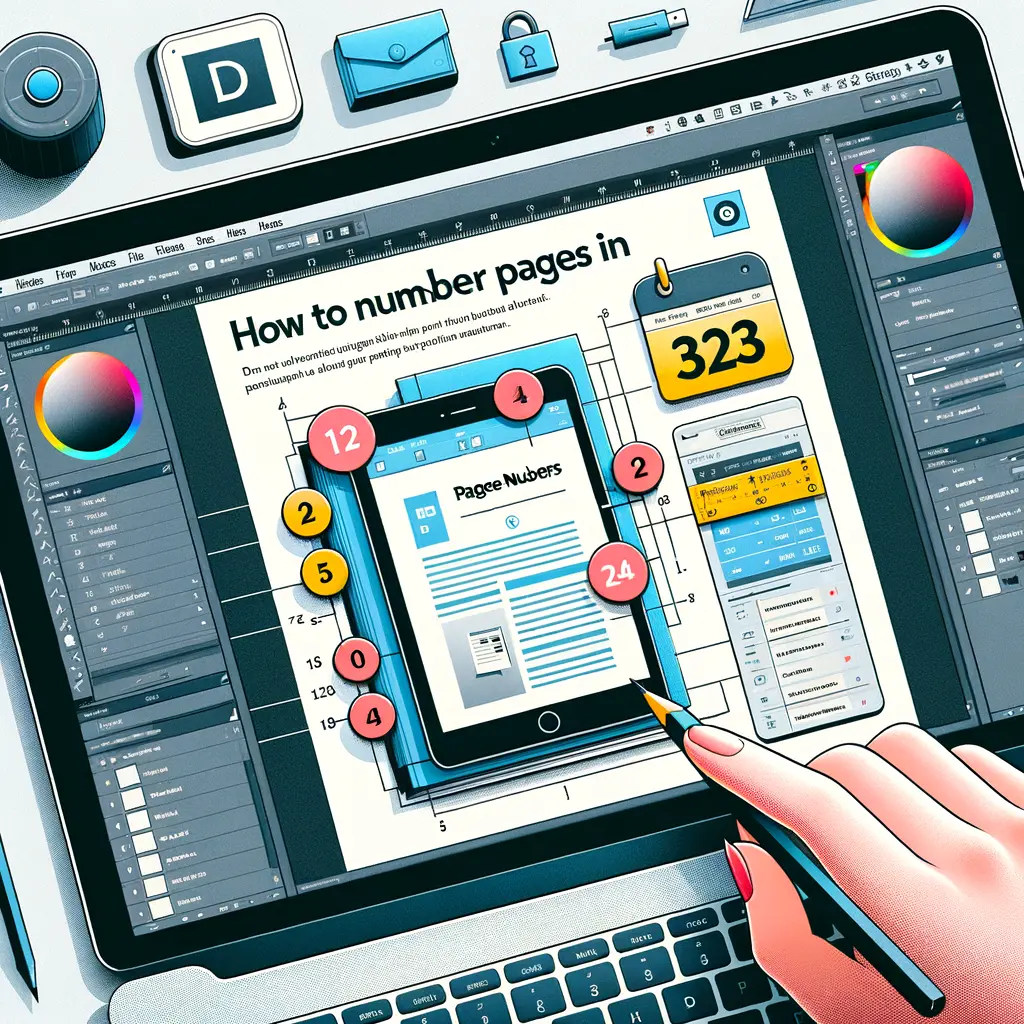

Gmail è uno dei servizi di posta elettronica più popolari al mondo, offerto da Google. È noto per la sua interfaccia intuitiva, la sicurezza avanzata e le numerose funzionalità che lo rendono uno strumento potente per la gestione delle email. In questo tutorial, ti guiderò passo dopo passo su come impostare Gmail per iniziare a utilizzarlo efficacemente.
Se non hai ancora un account Gmail, il primo passo è crearne uno. Segui questi semplici passaggi per farlo:
Una volta effettuato l’accesso al tuo account Gmail, sarai accolto dall’interfaccia principale di Gmail. Prenditi un momento per esplorare le diverse sezioni dell’interfaccia per familiarizzare con esse. Di seguito sono elencate alcune delle sezioni principali:
Gmail offre una vasta gamma di opzioni di personalizzazione per adattare l’esperienza di posta elettronica alle tue esigenze. Ecco come accedere alle impostazioni di Gmail:
Una volta aperte le impostazioni, puoi esplorare le diverse schede per personalizzare vari aspetti di Gmail. Alcune delle impostazioni più comuni includono:
Esplora queste impostazioni e personalizza Gmail in base alle tue preferenze.
Una volta che hai impostato Gmail e personalizzato le tue preferenze, è importante imparare a gestire efficacemente le email. Ecco alcune funzionalità chiave di Gmail per aiutarti a farlo:
Per comporre e inviare una nuova email, segui questi passaggi:
Le etichette sono uno strumento utile per organizzare le email in Gmail. Puoi assegnare etichette alle email per categorizzarle e trovarle facilmente in seguito. Ecco come utilizzare le etichette:
Gmail utilizza un sistema di etichette anziché cartelle tradizionali. Tuttavia, puoi simulare l’organizzazione delle email in cartelle creando etichette corrispondenti alle tue cartelle preferite. Ecco come farlo:
I filtri sono un modo potente per organizzare automaticamente le email in base a determinati criteri. Puoi creare filtri per etichettare, archiviare, eliminare o inoltrare automaticamente le email in arrivo. Ecco come creare un filtro:
Le risposte automatiche sono un’opzione utile per rispondere rapidamente alle email comuni. Puoi creare risposte automatiche personalizzate per risparmiare tempo. Ecco come farlo:
Oltre alle funzionalità di base, Gmail offre anche una serie di funzionalità avanzate che possono migliorare ulteriormente la tua esperienza di posta elettronica. Ecco alcune delle funzionalità avanzate di Gmail:
Gmail utilizza l’archiviazione intelligente per organizzare automaticamente le email in base alla loro importanza. Le email meno importanti vengono archiviate automaticamente nella cartella “Tutte le email” e vengono visualizzate solo quando effettui una ricerca specifica. Questo ti aiuta a mantenere la tua casella di posta principale pulita e ordinata.
La barra di ricerca di Gmail consente di effettuare ricerche avanzate utilizzando parole chiave, filtri e operatori speciali. Ad esempio, puoi cercare email da un mittente specifico, con un oggetto specifico o contenenti determinate parole chiave. Utilizza gli operatori di ricerca come “from:”, “to:”, “subject:”, “has:attachment”, ecc., per raffinare ulteriormente le tue ricerche.
Gmail è integrato con Google Drive, il servizio di archiviazione cloud di Google. Puoi allegare file direttamente da Google Drive alle tue email senza doverli scaricare e caricare manualmente. Inoltre, puoi salvare gli allegati delle email direttamente su Google Drive per liberare spazio nella tua casella di posta.
Gmail utilizza potenti filtri anti-spam per bloccare la maggior parte delle email indesiderate. Tuttavia, se noti che alcune email legittime vengono erroneamente contrassegnate come spam, puoi segnalarle come “Non spam” per migliorare il filtro anti-spam di Gmail.
Gmail offre la possibilità di accedere alle email anche quando non sei connesso a Internet. Puoi abilitare l’accesso offline nelle impostazioni di Gmail e sincronizzare le email sul tuo dispositivo. In questo modo, puoi leggere, scrivere e rispondere alle email anche senza connessione Internet attiva.
Impostare Gmail correttamente e sfruttarne appieno le funzionalità può migliorare notevolmente la tua esperienza di posta elettronica. In questo tutorial, hai imparato come creare un account Gmail, esplorare l’interfaccia di Gmail, personalizzare le impostazioni, gestire le email e utilizzare funzionalità avanzate come etichette, filtri, risposte automatiche e altro ancora. Speriamo che queste informazioni ti aiutino a utilizzare Gmail in modo efficace e produttivo. Buona posta elettronica!
Scrivici se hai notato qualcosa che può essere migliorato
Condividi questo articolo se ti piace.