Come impostare uno sfondo alle cartelle di Windows 7
Se sei stanco di vedere le solite cartelle bianche e vuoi personalizzare il tuo desktop, puoi impostare uno sfondo alle cartelle di Windows 7. In questo tutorial, ti guiderò passo dopo passo su come fare.
Prerequisiti
- Un computer con Windows 7 installato
- Un’immagine o un’immagine di sfondo che desideri utilizzare per le cartelle
Passo 1: Preparare l’immagine di sfondo
Prima di iniziare, è necessario preparare l’immagine di sfondo che si desidera utilizzare per le cartelle. Puoi utilizzare un’immagine esistente o creare una nuova immagine personalizzata.
Ecco alcuni suggerimenti per preparare l’immagine di sfondo:
- Assicurati che l’immagine abbia le dimensioni corrette per adattarsi alle cartelle. Le dimensioni consigliate sono 256x256 pixel.
- Scegli un’immagine con colori e motivi che si adattano al tuo stile e alle tue preferenze personali.
- Salva l’immagine in un formato supportato da Windows, come JPG o PNG.
Passo 2: Creare una copia di backup del file di sistema
Prima di apportare modifiche al sistema, è sempre consigliabile creare una copia di backup dei file che verranno modificati. In questo caso, creeremo una copia di backup del file di sistema “shell32.dll”.
Ecco come creare una copia di backup del file “shell32.dll”:
- Vai alla cartella “C:\Windows\System32”.
- Trova il file “shell32.dll” e fai clic destro su di esso.
- Seleziona “Copia” dal menu contestuale.
- Vai a una posizione sicura sul tuo computer e fai clic destro su uno spazio vuoto.
- Seleziona “Incolla” per creare una copia di backup del file.
Passo 3: Modificare il file di sistema “shell32.dll”
Ora che hai una copia di backup del file di sistema “shell32.dll”, puoi procedere a modificarlo per impostare lo sfondo alle cartelle.
Ecco come modificare il file “shell32.dll”:
- Vai alla cartella “C:\Windows\System32” (se non ci sei già).
- Fai clic destro sul file “shell32.dll” e seleziona “Proprietà”.
- Nella scheda “Sicurezza”, fai clic sul pulsante “Avanzate”.
- Nella finestra di dialogo “Avanzate”, fai clic sul pulsante “Modifica”.
- Nella nuova finestra di dialogo “Modifica autorizzazioni”, fai clic sul pulsante “Aggiungi”.
- Nella finestra di dialogo “Seleziona utenti o gruppi”, digita il tuo nome utente nel campo “Immettere il nome dell’oggetto da selezionare” e fai clic su “Controlla nomi”.
- Seleziona il tuo nome utente dalla lista dei risultati e fai clic su “OK”.
- Nella finestra di dialogo “Modifica autorizzazioni”, assicurati che il tuo nome utente sia selezionato e che abbia i permessi di “Controllo totale”.
- Fai clic su “OK” per chiudere tutte le finestre di dialogo delle autorizzazioni.
- Fai clic destro sul file “shell32.dll” e seleziona “Copia”.
- Vai a una posizione sicura sul tuo computer e fai clic destro su uno spazio vuoto.
- Seleziona “Incolla” per creare una copia del file “shell32.dll” che puoi modificare.
Passo 4: Modificare l’immagine di sfondo nel file “shell32.dll”
Ora che hai una copia del file “shell32.dll” che puoi modificare, puoi procedere a sostituire l’immagine di sfondo predefinita con la tua immagine personalizzata.
Ecco come modificare l’immagine di sfondo nel file “shell32.dll”:
- Apri la copia del file “shell32.dll” con un editor di immagini come Photoshop o GIMP.
- Cerca l’immagine di sfondo predefinita all’interno del file. Di solito si trova nella sezione “Immagini” o “Bitmaps”.
- Sostituisci l’immagine di sfondo predefinita con la tua immagine personalizzata. Assicurati che le dimensioni dell’immagine siano corrette (256x256 pixel).
- Salva le modifiche apportate al file “shell32.dll”.
Passo 5: Sostituire il file di sistema “shell32.dll” originale
Ora che hai modificato il file “shell32.dll” con la tua immagine di sfondo personalizzata, puoi sostituire il file di sistema originale con la tua versione modificata.
Ecco come sostituire il file “shell32.dll” originale:
- Vai alla cartella “C:\Windows\System32” (se non ci sei già).
- Fai clic destro sul file “shell32.dll” originale e seleziona “Rinomina”.
- Rinomina il file in “shell32.dll.bak” o qualsiasi altro nome che preferisci.
- Fai clic destro sulla tua versione modificata del file “shell32.dll” e seleziona “Copia”.
- Vai alla cartella “C:\Windows\System32” e fai clic destro su uno spazio vuoto.
- Seleziona “Incolla” per sostituire il file “shell32.dll” originale con la tua versione modificata.
Passo 6: Riavvia il computer
Dopo aver sostituito il file “shell32.dll” originale con la tua versione modificata, è necessario riavviare il computer affinché le modifiche abbiano effetto.
Ecco come riavviare il computer:
- Chiudi tutti i programmi e le finestre aperte.
- Fai clic sul pulsante “Start” nella parte inferiore sinistra dello schermo.
- Seleziona l’opzione “Arresta” o “Riavvia” dal menu.
- Attendere che il computer si riavvii completamente.
Passo 7: Verifica le modifiche
Dopo aver riavviato il computer, puoi verificare se le modifiche sono state applicate correttamente.
Ecco come verificare le modifiche:
- Apri una cartella sul tuo desktop.
- Fai clic destro all’interno della cartella e seleziona “Proprietà”.
- Nella scheda “Personalizza”, dovresti vedere l’immagine di sfondo personalizzata che hai impostato.
- Se l’immagine di sfondo non viene visualizzata correttamente, potrebbe essere necessario ripetere i passaggi precedenti o ripristinare il file “shell32.dll” originale dalla copia di backup.
Conclusioni
Congratulazioni! Hai imparato come impostare uno sfondo alle cartelle di Windows 7. Ora puoi personalizzare il tuo desktop e rendere le cartelle più accattivanti. Ricorda sempre di fare una copia di backup dei file di sistema prima di apportare modifiche e di procedere con cautela. Buon divertimento con il tuo nuovo sfondo personalizzato!
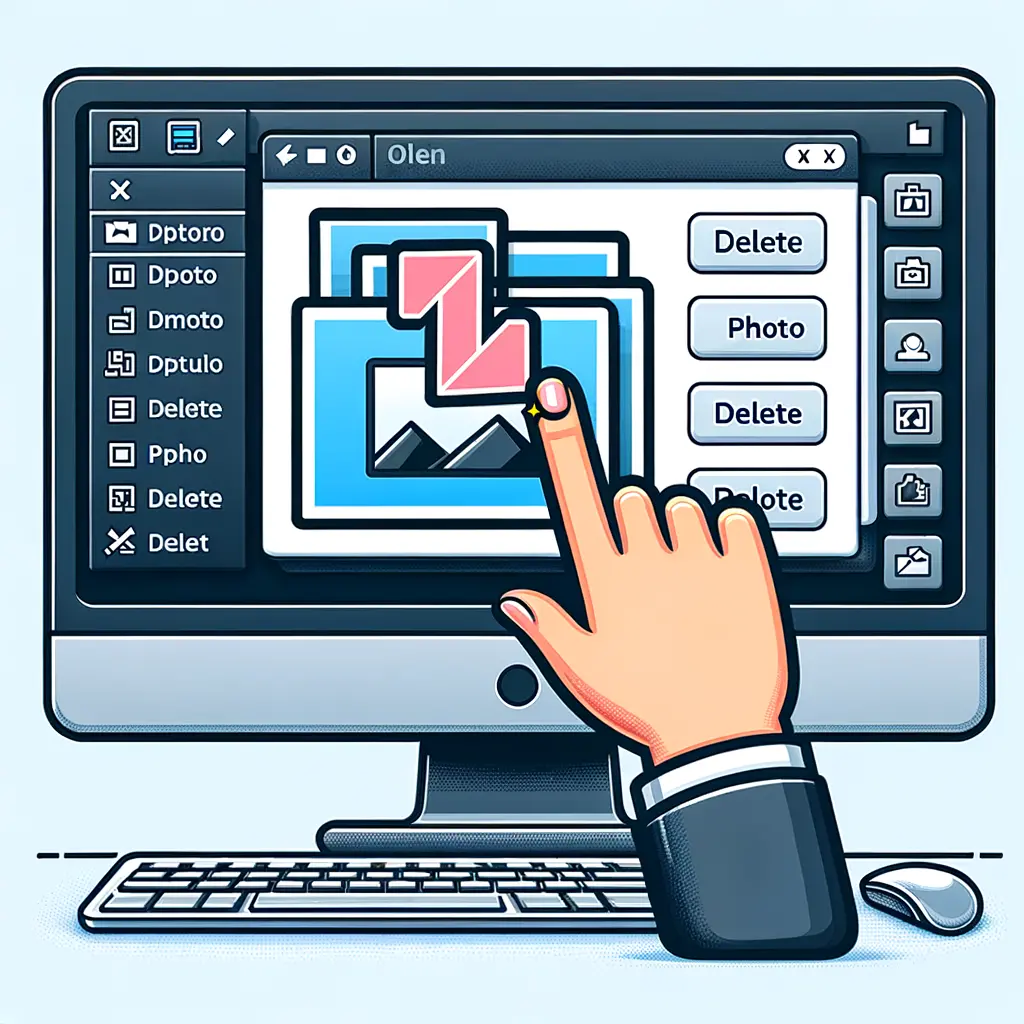

Condividi questo articolo se ti piace.