Come installare app su Acer Chromebook
I Chromebook di Acer sono dispositivi leggeri e veloci che utilizzano il sistema operativo Chrome OS di Google. Una delle caratteristiche più interessanti di Chrome OS è la possibilità di installare e utilizzare app Android direttamente sul tuo Chromebook. In questo tutorial, ti guiderò passo dopo passo su come installare app su un Acer Chromebook.
Passo 1: Verifica la compatibilità del tuo Chromebook
Prima di iniziare, è importante verificare se il tuo Acer Chromebook supporta l’installazione di app Android. Non tutti i modelli di Chromebook sono compatibili con questa funzionalità. Per verificare la compatibilità, segui questi passaggi:
- Accendi il tuo Acer Chromebook e accedi al tuo account Google.
- Fai clic sull’icona delle impostazioni nell’angolo inferiore destro dello schermo.
- Nella finestra delle impostazioni, scorri verso il basso e fai clic su “Informazioni sul dispositivo”.
- Cerca la sezione “Versione del sistema operativo” e assicurati di avere installata l’ultima versione di Chrome OS.
- Scorri verso il basso e cerca la sezione “Google Play Store” o “Google Play Store (beta)”.
- Se vedi questa sezione, significa che il tuo Chromebook supporta l’installazione di app Android. Se non vedi questa sezione, il tuo Chromebook potrebbe non essere compatibile.
Se il tuo Chromebook non supporta l’installazione di app Android, purtroppo non sarai in grado di seguire questo tutorial. Tuttavia, puoi comunque utilizzare le app web e le estensioni disponibili nel Chrome Web Store.
Passo 2: Abilita il Google Play Store
Se il tuo Acer Chromebook supporta l’installazione di app Android, il passo successivo è abilitare il Google Play Store. Di default, questa funzionalità potrebbe essere disabilitata. Ecco come abilitarla:
- Accedi al tuo Acer Chromebook e fai clic sull’icona delle impostazioni nell’angolo inferiore destro dello schermo.
- Nella finestra delle impostazioni, scorri verso il basso e fai clic su “Google Play Store”.
- Nella sezione “Google Play Store”, fai clic su “Abilita Google Play Store sul tuo Chromebook”.
- Verrà visualizzato un messaggio di avviso che ti informa che l’installazione di app Android potrebbe comportare rischi per la sicurezza. Fai clic su “Accetta” per procedere.
- Verrà avviato il processo di abilitazione del Google Play Store. Potrebbe richiedere alcuni minuti per completare l’installazione.
Una volta abilitato il Google Play Store, sarai in grado di installare app Android sul tuo Acer Chromebook.
Passo 3: Installa app dal Google Play Store
Ora che hai abilitato il Google Play Store sul tuo Acer Chromebook, puoi iniziare a installare app Android. Ecco come farlo:
- Fai clic sull’icona del Google Play Store nella barra delle applicazioni del tuo Chromebook.
- Verrà aperta la schermata principale del Google Play Store. Qui puoi cercare app utilizzando la barra di ricerca o sfogliare le categorie disponibili.
- Una volta trovata un’app che desideri installare, fai clic su di essa per aprire la pagina dell’app.
- Nella pagina dell’app, fai clic sul pulsante “Install” (Installazione) per avviare il processo di installazione.
- Verrà visualizzato un messaggio di avviso che ti informa sui permessi richiesti dall’app. Fai clic su “Accetta” per procedere con l’installazione.
- L’app verrà scaricata e installata sul tuo Acer Chromebook. Una volta completata l’installazione, potrai trovarla nel launcher delle app o nella barra delle applicazioni.
Passo 4: Gestisci le tue app installate
Una volta installate le app sul tuo Acer Chromebook, puoi gestirle facilmente. Ecco alcune operazioni comuni che puoi eseguire:
- Apri un’app: fai clic sull’icona dell’app nel launcher delle app o nella barra delle applicazioni per avviare l’app.
- Rimuovi un’app: fai clic con il pulsante destro del mouse sull’icona dell’app nel launcher delle app o nella barra delle applicazioni e seleziona “Rimuovi dall’app” per disinstallare l’app dal tuo Chromebook.
- Aggiorna un’app: il Google Play Store aggiornerà automaticamente le tue app installate quando sono disponibili nuove versioni. Tuttavia, puoi anche verificare manualmente gli aggiornamenti aprendo il Google Play Store, facendo clic sul menu a tre linee orizzontali nell’angolo superiore sinistro e selezionando “Le mie app e i miei giochi”. Qui vedrai un elenco di app con gli aggiornamenti disponibili.
- Organizza le app: puoi organizzare le app nel launcher delle app o nella barra delle applicazioni trascinandole e rilasciandole nella posizione desiderata.
Passo 5: Utilizza le app Android sul tuo Acer Chromebook
Ora che hai installato le app Android sul tuo Acer Chromebook, puoi iniziare a utilizzarle come faresti su un dispositivo Android. Le app Android sul Chromebook funzionano in finestre separate e offrono un’esperienza simile a quella di un tablet o di uno smartphone.
Puoi utilizzare le app Android per navigare sul web, inviare e-mail, guardare video, ascoltare musica, giocare e molto altro ancora. Inoltre, puoi sincronizzare le tue app Android con il tuo account Google per accedere ai tuoi dati e alle tue impostazioni su più dispositivi.
Conclusione
L’installazione di app Android su un Acer Chromebook è un processo semplice che ti consente di sfruttare al massimo il tuo dispositivo. Seguendo i passaggi di questo tutorial, sarai in grado di abilitare il Google Play Store, installare app Android e gestirle facilmente sul tuo Acer Chromebook.
Ricorda che non tutte le app Android potrebbero funzionare perfettamente su un Chromebook, quindi potresti incontrare alcune limitazioni o problemi di compatibilità. Tuttavia, la maggior parte delle app popolari è ottimizzata per Chrome OS e funzionerà senza problemi.
Divertiti a esplorare le app Android sul tuo Acer Chromebook e scopri come possono migliorare la tua produttività e il tuo intrattenimento digitale.

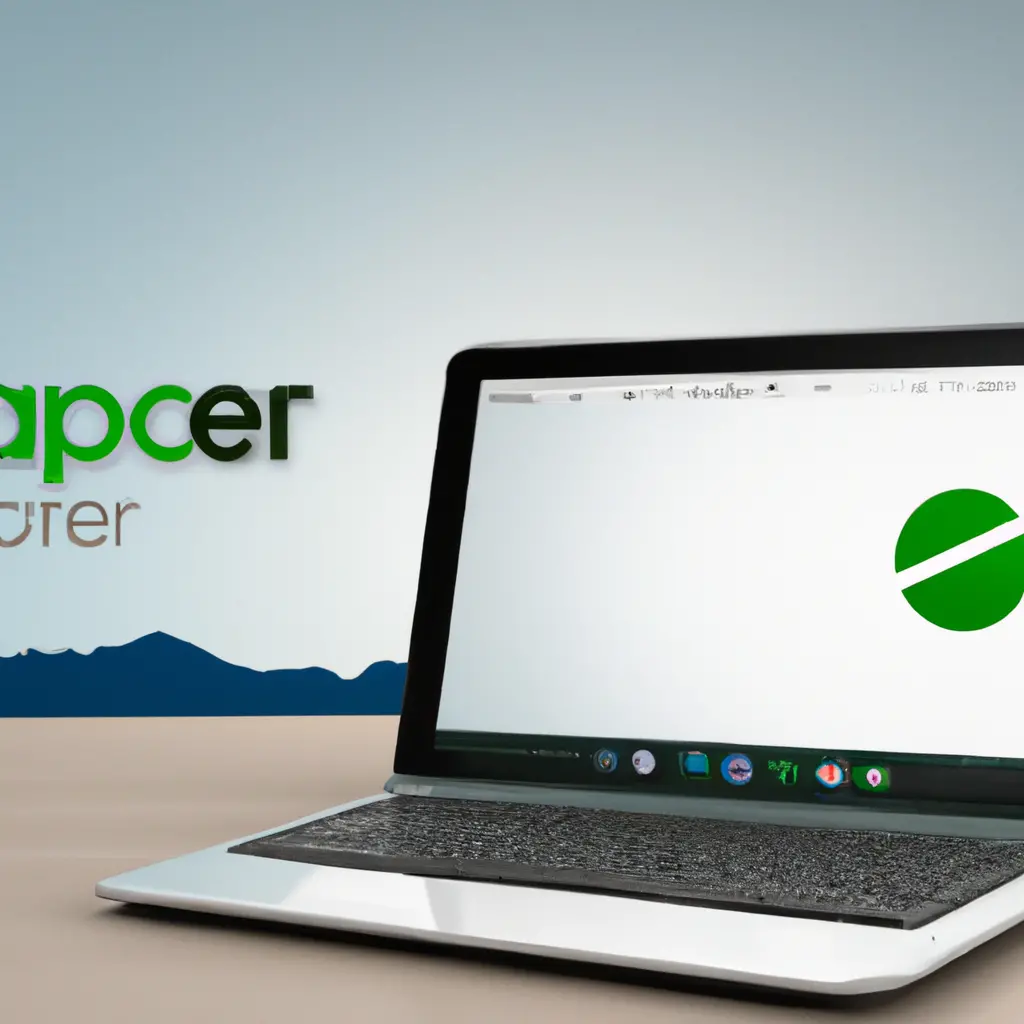
Condividi questo articolo se ti piace.