Come Cambiare Lingua su YouTube Guida Completa
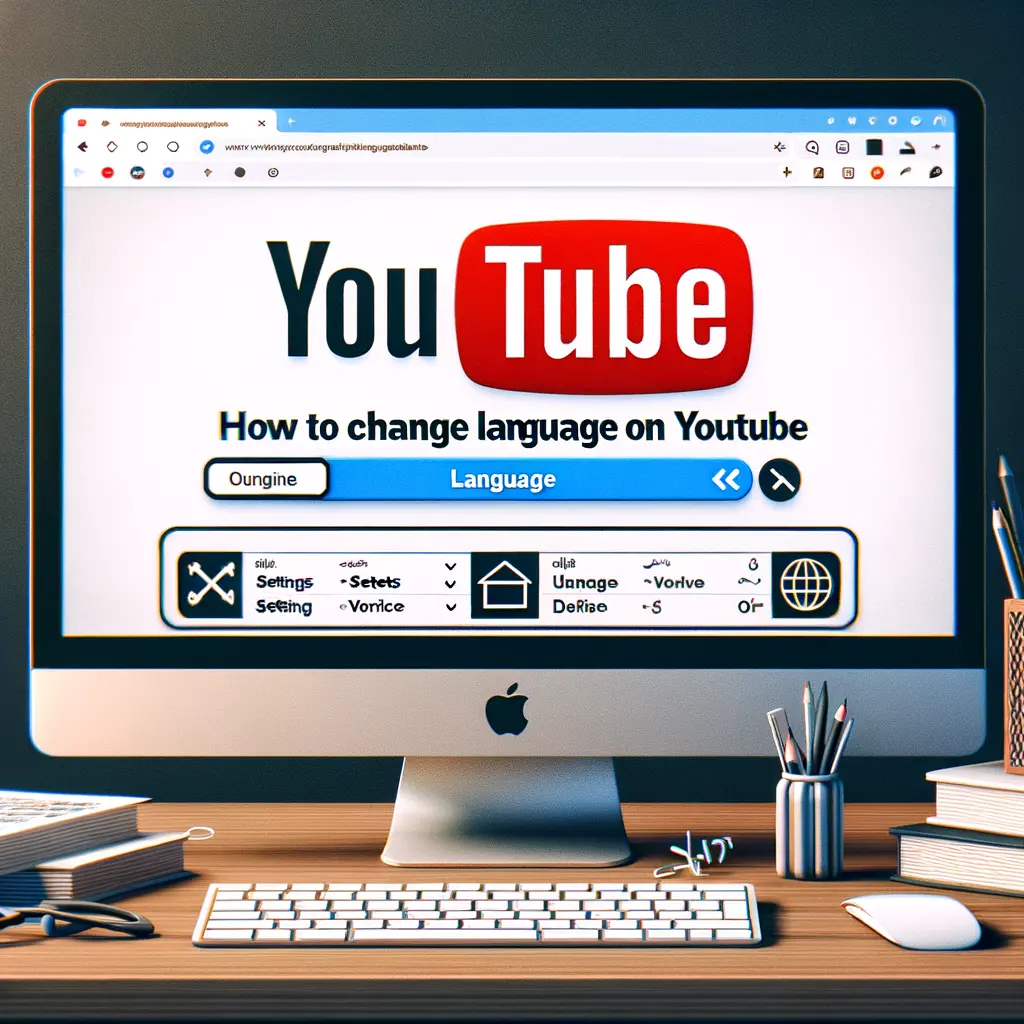

Skype è un’applicazione di messaggistica e chiamate vocali e video molto popolare che consente di comunicare con amici, familiari e colleghi in tutto il mondo. In questo tutorial, ti guiderò passo dopo passo su come installare Skype sul tuo computer.
Prima di iniziare l’installazione di Skype, assicurati che il tuo computer soddisfi i requisiti di sistema minimi. Ecco cosa ti serve:
Per iniziare, visita il sito ufficiale di Skype all’indirizzo www.skype.com utilizzando il tuo browser preferito. Una volta sul sito, cerca il pulsante “Scarica Skype” e fai clic su di esso.
Verrai reindirizzato alla pagina di download di Skype. Qui, il sito rileverà automaticamente il tuo sistema operativo e ti offrirà il download corrispondente. Assicurati di selezionare la versione corretta per il tuo sistema operativo e fai clic sul pulsante “Download”.
Una volta completato il download, cerca il file di installazione di Skype sul tuo computer. Di solito si trova nella cartella “Download” o nella cartella in cui vengono salvati i file scaricati. Il file di installazione avrà un nome come “SkypeSetup.exe” per Windows o “Skype.dmg” per macOS.
Fai doppio clic sul file di installazione per avviare il processo di installazione di Skype.
Dopo aver avviato il file di installazione, verrà visualizzata una finestra di benvenuto di Skype. Leggi attentamente i termini di utilizzo e fai clic sul pulsante “Accetta e installa” per procedere.
A questo punto, potresti essere presentato con un’opzione per personalizzare l’installazione di Skype. Puoi scegliere di modificare la cartella di installazione predefinita o di creare collegamenti sul desktop o nel menu Start. Se desideri apportare modifiche, seleziona le opzioni appropriate e fai clic su “Continua” o “Avanti”.
Ora sei pronto per installare Skype sul tuo computer. Fai clic sul pulsante “Installa” o “Avanti” per avviare l’installazione. Potrebbe essere necessario attendere alcuni minuti mentre il programma viene installato sul tuo sistema.
Una volta completata l’installazione, dovresti vedere una finestra di conferma che indica che Skype è stato installato correttamente. Fai clic sul pulsante “Avvia Skype” per avviare l’applicazione.
Se hai già un account Skype, puoi accedere utilizzando le tue credenziali esistenti. In caso contrario, fai clic sul pulsante “Crea un account” per creare un nuovo account Skype. Segui le istruzioni sullo schermo per completare il processo di registrazione.
Una volta effettuato l’accesso, potresti essere guidato attraverso un breve processo di configurazione per impostare le tue preferenze di Skype. Puoi scegliere di importare i tuoi contatti da altre applicazioni di messaggistica o di configurare le impostazioni audio e video. Segui le istruzioni sullo schermo per completare la configurazione.
Ora sei pronto per iniziare a utilizzare Skype! Puoi cercare i tuoi amici o colleghi utilizzando i loro nomi utente Skype o indirizzi email e inviare loro richieste di contatto. Una volta che le richieste vengono accettate, puoi iniziare a chattare, effettuare chiamate vocali o video e condividere file con loro.
Congratulazioni! Hai completato con successo l’installazione di Skype sul tuo computer. Ora puoi goderti la comunicazione con i tuoi cari e connetterti con persone di tutto il mondo. Ricorda di mantenere Skype aggiornato per beneficiare delle ultime funzionalità e miglioramenti di sicurezza.
Scrivici se hai notato qualcosa che può essere migliorato
Condividi questo articolo se ti piace.