Come installare una stampante senza CD
Se hai acquistato una nuova stampante ma non hai il CD di installazione, non preoccuparti! In questo tutorial ti guiderò passo dopo passo su come installare una stampante senza CD utilizzando il tuo computer.
Prima di iniziare
Prima di iniziare il processo di installazione, assicurati di avere i seguenti requisiti:
- Un computer con sistema operativo Windows o macOS.
- Una connessione Internet attiva.
- La stampante che desideri installare, con il cavo di alimentazione e il cavo USB (se necessario).
Passo 1: Trova il modello della tua stampante
Il primo passo per installare una stampante senza CD è trovare il modello esatto della tua stampante. Di solito, il modello è stampato sulla parte anteriore o posteriore della stampante. Prendi nota del modello, poiché avrai bisogno di questa informazione durante il processo di installazione.
Passo 2: Collega la stampante al computer
Collega la stampante al computer utilizzando il cavo di alimentazione e il cavo USB (se necessario). Assicurati che la stampante sia accesa e pronta per l’installazione.
Passo 3: Ricerca dei driver della stampante
Per installare correttamente la stampante senza CD, dovrai scaricare i driver più recenti dal sito web del produttore della stampante. Segui questi passaggi per trovare e scaricare i driver corretti:
Windows
- Apri il tuo browser web preferito e vai al sito web del produttore della stampante.
- Cerca la sezione “Supporto” o “Download” sul sito web.
- Inserisci il modello della tua stampante nella barra di ricerca o seleziona il modello dalla lista dei prodotti disponibili.
- Trova la sezione dei driver e scarica il driver più recente per il tuo sistema operativo Windows.
- Una volta completato il download, fai doppio clic sul file scaricato per avviare l’installazione del driver.
macOS
- Apri il tuo browser web preferito e vai al sito web del produttore della stampante.
- Cerca la sezione “Supporto” o “Download” sul sito web.
- Inserisci il modello della tua stampante nella barra di ricerca o seleziona il modello dalla lista dei prodotti disponibili.
- Trova la sezione dei driver e scarica il driver più recente per il tuo sistema operativo macOS.
- Una volta completato il download, fai doppio clic sul file scaricato per avviare l’installazione del driver.
Passo 4: Installazione dei driver della stampante
Una volta scaricato il driver corretto, segui questi passaggi per installarlo sul tuo computer:
Windows
- Fai doppio clic sul file scaricato per avviare l’installazione del driver.
- Segui le istruzioni visualizzate sullo schermo per completare l’installazione del driver.
- Durante l’installazione, potrebbe essere richiesto di collegare la stampante al computer. Assicurati di collegare la stampante utilizzando il cavo USB se richiesto.
- Dopo aver completato l’installazione, riavvia il computer per applicare le modifiche.
macOS
- Fai doppio clic sul file scaricato per avviare l’installazione del driver.
- Segui le istruzioni visualizzate sullo schermo per completare l’installazione del driver.
- Durante l’installazione, potrebbe essere richiesto di collegare la stampante al computer. Assicurati di collegare la stampante utilizzando il cavo USB se richiesto.
- Dopo aver completato l’installazione, riavvia il computer per applicare le modifiche.
Passo 5: Configurazione della stampante
Una volta installati i driver, è necessario configurare la stampante sul tuo computer. Segui questi passaggi per configurare correttamente la tua stampante:
Windows
- Apri il menu Start e vai su “Impostazioni” > “Dispositivi” > “Stampanti e scanner”.
- Fai clic su “Aggiungi una stampante o uno scanner”.
- Windows inizierà a cercare le stampanti disponibili. Se la tua stampante viene rilevata, selezionala e fai clic su “Aggiungi dispositivo”.
- Se la tua stampante non viene rilevata, fai clic su “La stampante che desidero non è elencata” e segui le istruzioni per aggiungere manualmente la tua stampante.
- Segui le istruzioni sullo schermo per completare la configurazione della stampante.
macOS
- Apri il menu Apple e vai su “Preferenze di Sistema” > “Stampanti e scanner”.
- Fai clic sul pulsante “+” per aggiungere una nuova stampante.
- macOS inizierà a cercare le stampanti disponibili. Se la tua stampante viene rilevata, selezionala e fai clic su “Aggiungi”.
- Se la tua stampante non viene rilevata, fai clic su “IP” o “URL” e segui le istruzioni per aggiungere manualmente la tua stampante.
- Segui le istruzioni sullo schermo per completare la configurazione della stampante.
Passo 6: Test della stampante
Una volta completata la configurazione, è consigliabile eseguire un test di stampa per verificare che la stampante funzioni correttamente. Segui questi passaggi per eseguire un test di stampa:
- Apri un documento o un’immagine sul tuo computer.
- Vai su “File” > “Stampa” o utilizza la scorciatoia da tastiera appropriata per aprire la finestra di stampa.
- Seleziona la tua stampante dalla lista delle stampanti disponibili.
- Configura le impostazioni di stampa desiderate, come il numero di copie o il formato della pagina.
- Fai clic su “Stampa” per avviare il processo di stampa.
- Controlla che la stampante stampi correttamente il documento o l’immagine.
Se la stampante stampa correttamente, hai completato con successo l’installazione della stampante senza CD!
Conclusioni
Installare una stampante senza CD può sembrare complicato, ma seguendo i passaggi di questo tutorial, sarai in grado di farlo facilmente. Ricorda di scaricare i driver corretti dal sito web del produttore della stampante e di seguire attentamente le istruzioni di installazione e configurazione. Una volta completata l’installazione, sarai pronto per stampare i tuoi documenti e le tue immagini senza problemi. Buona stampa!

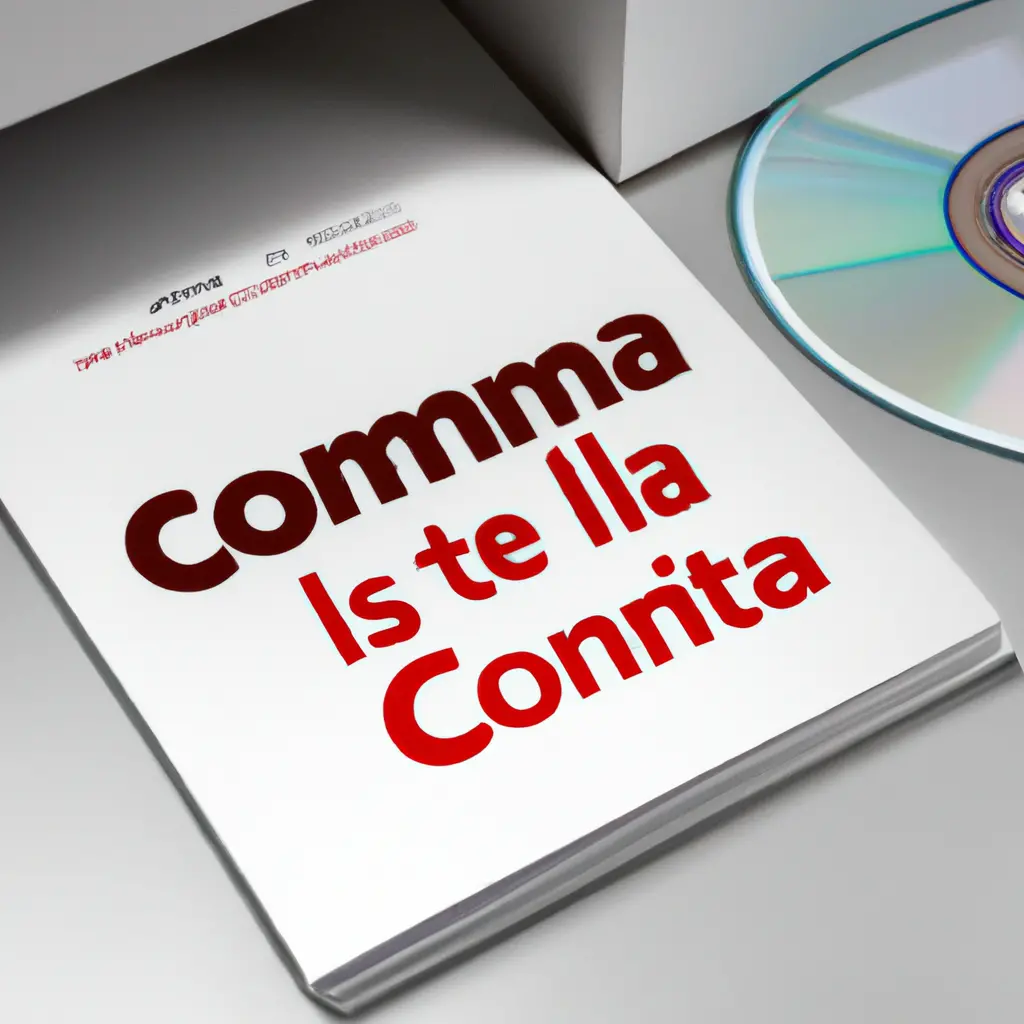
Condividi questo articolo se ti piace.