Come Ottenere il Borsone su GTA Online Guida Completa

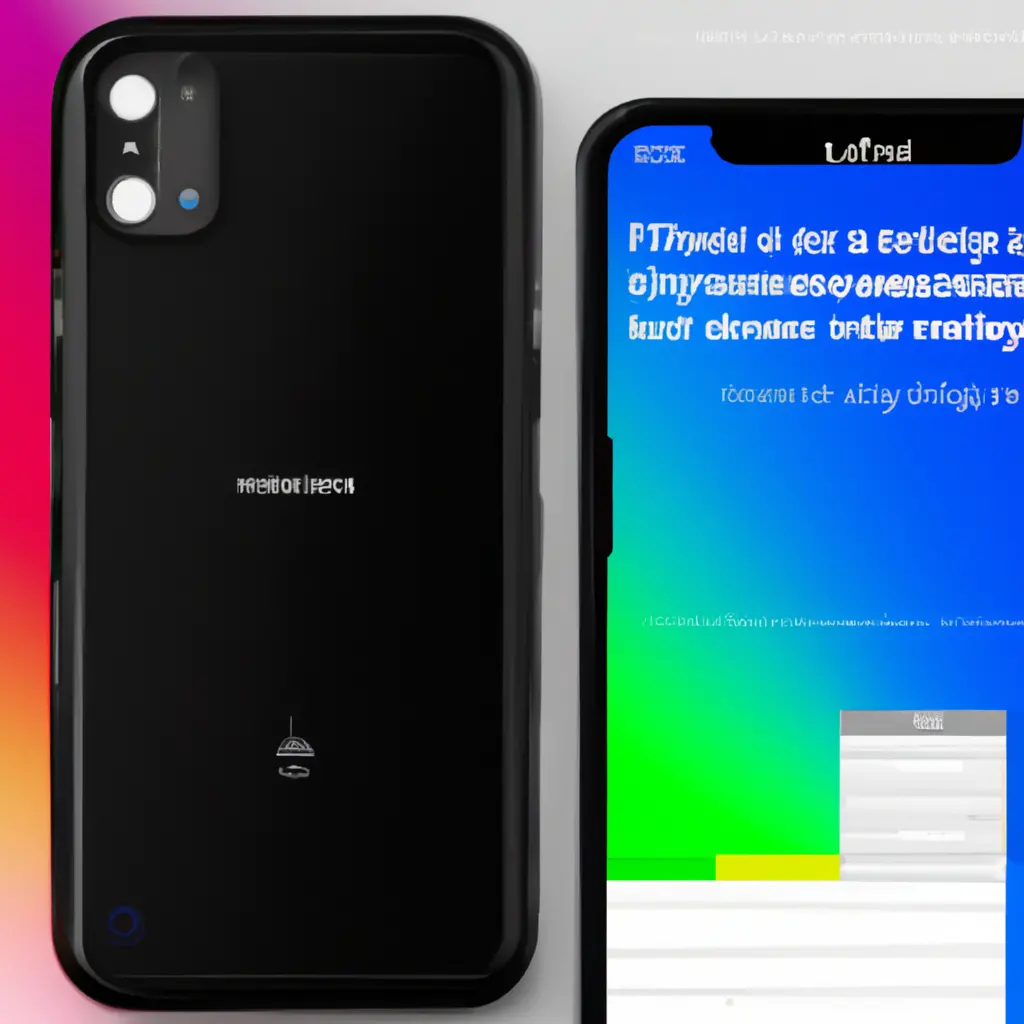
Se sei stanco della solita schermata home del tuo iPhone e desideri personalizzarla, sei nel posto giusto! In questo tutorial, ti guiderò passo dopo passo su come modificare la schermata home del tuo iPhone utilizzando diverse opzioni di personalizzazione disponibili. Segui attentamente le istruzioni e sarai in grado di creare una schermata home unica e personalizzata in pochi semplici passaggi.
Il primo passo per personalizzare la schermata home del tuo iPhone è scegliere un’immagine di sfondo che ti piaccia. Puoi utilizzare una foto personale, un’immagine scaricata o persino un’immagine trovata online. Assicurati che l’immagine sia di alta qualità e che si adatti alle dimensioni dello schermo del tuo iPhone.
Una volta scelta l’immagine di sfondo, puoi modificarla utilizzando l’app Foto preinstallata sul tuo iPhone. Apri l’app Foto e seleziona l’immagine che desideri utilizzare come sfondo. Tocca il pulsante “Modifica” nell’angolo in alto a destra dello schermo.
Una volta nella modalità di modifica, puoi regolare la luminosità, il contrasto e altri parametri dell’immagine per ottenere l’effetto desiderato. Sperimenta con le diverse opzioni di modifica finché non sei soddisfatto del risultato. Quando hai finito, tocca il pulsante “Fine” per salvare le modifiche.
Ora che hai l’immagine di sfondo personalizzata, puoi passare alla creazione di icone personalizzate per le tue app. Ci sono diverse app disponibili sull’App Store che ti consentono di creare icone personalizzate, come ad esempio “Icon Themer” o “Widgetsmith”. Scarica e installa una di queste app sul tuo iPhone.
Una volta installata l’app, aprila e segui le istruzioni per creare le icone personalizzate. Puoi scegliere il colore, lo stile e persino aggiungere testo o immagini alle icone. Assicurati di creare icone che si abbinino al tema generale della tua schermata home.
Ora che hai le icone personalizzate, puoi organizzarle sulla schermata home del tuo iPhone. Tocca e tieni premuta un’icona di un’app esistente finché tutte le icone non iniziano a tremare. Quindi, tocca l’icona che desideri sostituire con una delle icone personalizzate che hai creato in precedenza.
Verrà visualizzato un menu a comparsa con diverse opzioni. Tocca l’opzione “Sostituisci” e seleziona l’icona personalizzata che desideri utilizzare. Ripeti questo processo per tutte le icone che desideri sostituire sulla schermata home.
Oltre alle icone personalizzate, puoi anche creare widget personalizzati per la tua schermata home. I widget sono piccole finestre che mostrano informazioni o funzionalità specifiche delle app. Puoi creare widget personalizzati utilizzando l’app “Widgetsmith” o altre app simili disponibili sull’App Store.
Apri l’app Widgetsmith e segui le istruzioni per creare un nuovo widget. Puoi scegliere il tipo di widget, le dimensioni e le informazioni da visualizzare. Una volta creato il widget, tocca e tieni premuto uno spazio vuoto sulla schermata home e tocca l’icona “+” nell’angolo in alto a sinistra dello schermo.
Verrà visualizzato un menu con tutti i widget disponibili. Scorri verso il basso fino a trovare il widget personalizzato che hai creato con Widgetsmith e toccalo per aggiungerlo alla schermata home. Ripeti questo processo per tutti i widget che desideri aggiungere.
Se hai molte app sulla tua schermata home e desideri organizzarle in modo più efficiente, puoi creare cartelle. Tocca e tieni premuta un’icona di un’app finché tutte le icone non iniziano a tremare. Quindi, trascina un’icona sull’altra per creare una cartella.
Puoi dare un nome alla cartella toccando la barra di ricerca in alto e digitando il nome desiderato. Una volta creata la cartella, puoi trascinare altre app all’interno per organizzarle. Puoi anche trascinare la cartella sulla schermata home per posizionarla dove preferisci.
Il dock è la barra inferiore della schermata home che contiene le app più utilizzate. Puoi personalizzare il dock sostituendo le app predefinite con le tue app preferite. Tocca e tieni premuta un’icona di un’app nel dock finché tutte le icone non iniziano a tremare. Quindi, trascina un’icona dall’area principale della schermata home nel dock per sostituire un’app esistente.
Ripeti questo processo per tutte le app che desideri aggiungere o sostituire nel dock. Assicurati di scegliere le app che utilizzi più frequentemente per un accesso rapido.
Oltre ai widget personalizzati, puoi anche aggiungere widget di sistema alla tua schermata home. I widget di sistema mostrano informazioni come il meteo, le notizie o le attività fisiche direttamente sulla schermata home. Per aggiungere un widget di sistema, tocca e tieni premuto uno spazio vuoto sulla schermata home e tocca l’icona “+” nell’angolo in alto a sinistra dello schermo.
Verrà visualizzato un menu con tutti i widget disponibili. Scorri verso il basso fino a trovare il widget di sistema che desideri aggiungere e toccalo per aggiungerlo alla schermata home. Puoi anche trascinare il widget per posizionarlo dove preferisci.
Infine, puoi personalizzare ulteriormente la tua schermata home modificando le impostazioni del tuo iPhone. Vai su “Impostazioni” e scorri verso il basso fino a trovare l’opzione “Schermata home e blocco”. Qui puoi modificare le impostazioni come lo stile delle icone, l’aspetto delle cartelle e altre opzioni di personalizzazione.
Esplora le diverse opzioni disponibili e sperimenta con le impostazioni finché non sei soddisfatto del risultato. Ricorda che puoi sempre tornare alle impostazioni predefinite in qualsiasi momento.
Congratulazioni! Hai completato con successo la personalizzazione della schermata home del tuo iPhone. Ora puoi goderti una schermata home unica e personalizzata che riflette il tuo stile e le tue preferenze. Spero che questo tutorial ti sia stato utile e ti abbia fornito le informazioni necessarie per modificare la schermata home del tuo iPhone. Divertiti a sperimentare ulteriormente con le diverse opzioni di personalizzazione disponibili!
Scrivici se hai notato qualcosa che può essere migliorato
Condividi questo articolo se ti piace.