Come Avere le Emoji dell'iPhone su WhatsApp
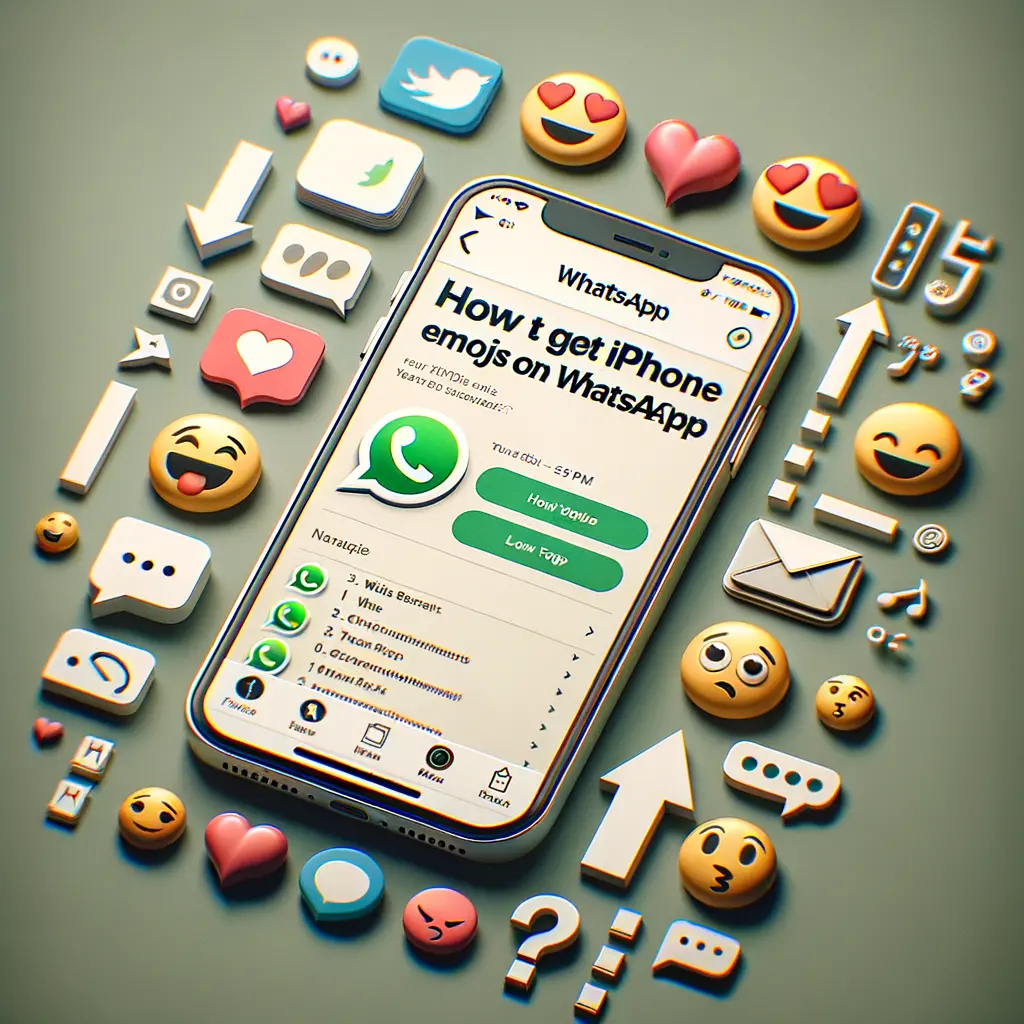
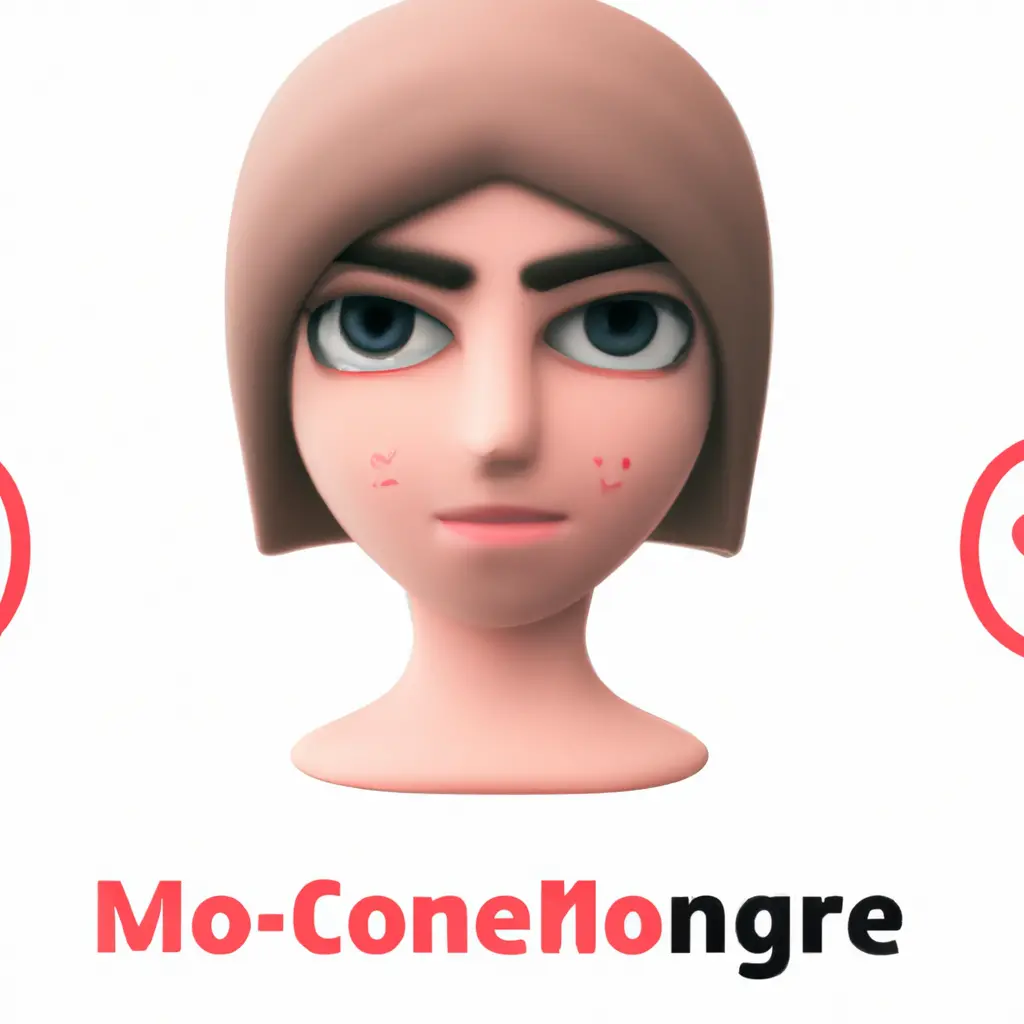
I Memoji sono una divertente funzionalità introdotta da Apple che ti permette di creare un avatar personalizzato che può essere utilizzato nelle conversazioni di messaggistica, FaceTime e altre applicazioni. Puoi personalizzare il tuo Memoji in molti modi, come cambiare il colore dei capelli, la forma del viso, l’espressione e molto altro. In questo tutorial, ti guiderò passo dopo passo su come modificare Memoji sul tuo dispositivo Apple.
Per seguire questo tutorial, avrai bisogno di un dispositivo Apple compatibile con la funzionalità Memoji. Attualmente, i dispositivi supportati includono iPhone X o successivi, iPad Pro 11 pollici o iPad Pro 12,9 pollici (terza generazione) o successivi.
Per iniziare a modificare il tuo Memoji, apri l’app Messaggi sul tuo dispositivo Apple. Puoi trovarla nella schermata iniziale o nella cartella “Utility”.
Puoi iniziare una nuova conversazione con te stesso o selezionare una conversazione esistente per modificare il tuo Memoji. Tocca l’icona della penna o il campo di testo per aprire la tastiera.
Nella parte inferiore della schermata della tastiera, vedrai una serie di icone. Tocca l’icona Memoji, che assomiglia a una faccina con una stella.
Se non hai ancora creato un Memoji, vedrai solo un Memoji predefinito. Per crearne uno nuovo, tocca il pulsante “+” nella parte inferiore della schermata.
Ora sei nella schermata di personalizzazione del Memoji. Qui puoi modificare molti aspetti del tuo avatar, come il colore dei capelli, la forma del viso, gli occhi, il naso, la bocca e molto altro. Esplora le diverse opzioni e tocca quelle che desideri modificare.
Una volta che hai selezionato una categoria, puoi scorrere tra le diverse opzioni disponibili. Ad esempio, se hai selezionato la categoria “Capelli”, puoi scorrere tra i diversi stili di capelli, colori e lunghezze. Tocca l’opzione desiderata per applicarla al tuo Memoji.
Oltre alle opzioni di base, puoi anche aggiungere accessori al tuo Memoji. Tocca l’opzione “Accessori” per vedere una varietà di occhiali, cappelli, orecchini e altro ancora. Seleziona gli accessori che desideri aggiungere al tuo Memoji.
Puoi anche regolare l’espressione del tuo Memoji. Tocca l’opzione “Espressione” per vedere una serie di espressioni facciali diverse. Puoi selezionare un sorriso, una smorfia, una faccia arrabbiata e molte altre opzioni. Scegli l’espressione che meglio rappresenta il tuo Memoji.
Una volta che hai finito di personalizzare il tuo Memoji, tocca il pulsante “Fine” nella parte superiore della schermata. Verrai riportato alla schermata di conversazione e il tuo Memoji verrà salvato automaticamente.
Ora che hai creato e personalizzato il tuo Memoji, puoi utilizzarlo nelle tue conversazioni. Tocca l’icona Memoji nella parte inferiore della schermata della tastiera e seleziona il tuo Memoji dalla lista. Il tuo Memoji verrà visualizzato nella finestra di composizione del messaggio. Puoi inviarlo come un’immagine o utilizzarlo come sticker animato.
I Memoji sono un modo divertente per esprimere te stesso nelle conversazioni di messaggistica e FaceTime. Con questo tutorial, hai imparato come modificare Memoji sul tuo dispositivo Apple. Spero che tu abbia trovato utile questa guida e che tu possa creare Memoji unici e personalizzati per divertirti con i tuoi amici e familiari.
Scrivici se hai notato qualcosa che può essere migliorato
Condividi questo articolo se ti piace.