Come Modificare la Password del WiFi: Guida Completa
Cambiare la password del WiFi è un’operazione fondamentale per garantire la sicurezza della tua rete domestica. Una password robusta può proteggere la tua connessione da accessi non autorizzati e potenziali minacce. In questo tutorial, ti guideremo passo dopo passo su come modificare la password del WiFi, indipendentemente dal tipo di router che possiedi.
Indice
- Perché Cambiare la Password del WiFi
- Preparativi Prima di Iniziare
- Accesso al Pannello di Controllo del Router
- Modifica della Password del WiFi
- Salvataggio delle Modifiche e Riavvio del Router
- Riconnessione dei Dispositivi alla Nuova Rete WiFi
- Consigli per una Password WiFi Sicura
- Risoluzione dei Problemi Comuni
- Conclusione
Perché Cambiare la Password del WiFi
Cambiare regolarmente la password del WiFi è una pratica di sicurezza essenziale. Ecco alcuni motivi per cui dovresti farlo:
- Protezione da Accessi Non Autorizzati: Una password forte impedisce a persone non autorizzate di accedere alla tua rete.
- Prevenzione di Attacchi Informatici: Cambiare la password riduce il rischio di attacchi da parte di hacker.
- Controllo del Traffico di Rete: Evita che vicini o estranei utilizzino la tua connessione, rallentando la tua velocità di navigazione.
- Sicurezza dei Dati Personali: Proteggi le informazioni sensibili che transitano sulla tua rete.
Preparativi Prima di Iniziare
Prima di procedere con la modifica della password del WiFi, assicurati di avere a portata di mano:
- Accesso al Router: Dovrai essere connesso alla rete del router che desideri configurare.
- Credenziali di Accesso: Username e password per accedere al pannello di controllo del router. Queste informazioni sono spesso indicate sull’etichetta del router o nel manuale d’uso.
- Dispositivo di Connessione: Un computer, tablet o smartphone connesso alla rete del router.
Accesso al Pannello di Controllo del Router
Per modificare la password del WiFi, devi prima accedere al pannello di controllo del router. Ecco come fare:
-
Apri il Browser: Utilizza un browser web (Chrome, Firefox, Edge, Safari, ecc.) sul tuo dispositivo.
-
Inserisci l’Indirizzo IP del Router: Nella barra degli indirizzi del browser, digita l’indirizzo IP del router e premi Invio. Gli indirizzi IP comuni sono:
- 192.168.0.1
- 192.168.1.1
- 192.168.1.254
- 10.0.0.1
Se non conosci l’indirizzo IP del tuo router, puoi trovarlo seguendo questi passaggi:
- Windows: Apri il Prompt dei comandi e digita
ipconfig. L’indirizzo IP del router sarà indicato come “Gateway predefinito”.
- Mac: Vai su Preferenze di Sistema > Rete, seleziona la tua connessione e clicca su “Avanzate”. L’indirizzo IP del router sarà indicato nella scheda TCP/IP.
- Linux: Apri il terminale e digita
ip route | grep default.
-
Inserisci le Credenziali di Accesso: Nella pagina di login del router, inserisci il nome utente e la password. Se non le hai mai cambiate, le credenziali predefinite sono spesso:
- Username: admin
- Password: admin
- Username: admin
- Password: password
Consulta il manuale del router o l’etichetta sul dispositivo per le credenziali predefinite.
Modifica della Password del WiFi
Una volta effettuato l’accesso al pannello di controllo del router, segui questi passaggi per modificare la password del WiFi:
- Trova la Sezione WiFi: La posizione esatta può variare a seconda del modello del router, ma generalmente si trova sotto le voci “Wireless”, “WiFi”, “Rete” o “Impostazioni di rete”.
- Seleziona la Rete WiFi: Se il tuo router supporta sia la banda a 2.4 GHz che quella a 5 GHz, assicurati di selezionare la rete corretta.
- Cambia la Password: Cerca il campo “Password”, “Chiave di sicurezza” o “Passphrase”. Inserisci la nuova password desiderata. Assicurati che sia una combinazione di lettere maiuscole e minuscole, numeri e simboli per una maggiore sicurezza.
- Salva le Modifiche: Dopo aver inserito la nuova password, cerca il pulsante “Salva”, “Applica” o “Aggiorna” per confermare le modifiche.
Salvataggio delle Modifiche e Riavvio del Router
Dopo aver modificato la password del WiFi, è importante salvare le modifiche e riavviare il router per applicarle correttamente:
- Salva le Modifiche: Assicurati di cliccare sul pulsante “Salva” o “Applica” nel pannello di controllo del router.
- Riavvia il Router: Alcuni router richiedono un riavvio per applicare le modifiche. Puoi farlo direttamente dal pannello di controllo o manualmente spegnendo e riaccendendo il router.
Riconnessione dei Dispositivi alla Nuova Rete WiFi
Dopo aver cambiato la password del WiFi, tutti i dispositivi precedentemente connessi alla rete dovranno essere riconnessi utilizzando la nuova password:
-
Dispositivi Windows:
- Vai su Impostazioni > Rete e Internet > WiFi.
- Seleziona la tua rete WiFi e clicca su “Connetti”.
- Inserisci la nuova password e clicca su “Avanti”.
-
Dispositivi Mac:
- Vai su Preferenze di Sistema > Rete.
- Seleziona la tua rete WiFi e clicca su “Connetti”.
- Inserisci la nuova password e clicca su “OK”.
-
Dispositivi iOS (iPhone/iPad):
- Vai su Impostazioni > WiFi.
- Seleziona la tua rete WiFi.
- Inserisci la nuova password e clicca su “Connetti”.
-
Dispositivi Android:
- Vai su Impostazioni > Rete e Internet > WiFi.
- Seleziona la tua rete WiFi.
- Inserisci la nuova password e clicca su “Connetti”.
-
Altri Dispositivi: Segui le istruzioni specifiche per ogni dispositivo per connetterti alla rete WiFi utilizzando la nuova password.
Consigli per una Password WiFi Sicura
Una password WiFi sicura è essenziale per proteggere la tua rete. Ecco alcuni consigli per crearne una robusta:
- Lunghezza: Utilizza una password di almeno 12-16 caratteri.
- Complessità: Combina lettere maiuscole e minuscole, numeri e simboli.
- Unicità: Evita di utilizzare parole comuni o informazioni personali facilmente reperibili.
- Aggiornamenti Regolari: Cambia la password periodicamente, almeno una volta ogni sei mesi.
- Memorizzazione Sicura: Utilizza un gestore di password per memorizzare in modo sicuro le tue credenziali.
Risoluzione dei Problemi Comuni
Se incontri problemi durante la modifica della password del WiFi, ecco alcune soluzioni comuni:
- Impossibile Accedere al Pannello di Controllo del Router: Verifica di essere connesso alla rete del router e di utilizzare l’indirizzo IP corretto. Prova a resettare il router alle impostazioni di fabbrica se hai dimenticato le credenziali di accesso.
- Password Non Accettata: Assicurati di rispettare i requisiti di complessità della password del router. Alcuni router potrebbero avere restrizioni su lunghezza e caratteri utilizzabili.
- Dispositivi Non Riconnessi: Verifica di aver inserito correttamente la nuova password su tutti i dispositivi. Riavvia i dispositivi se necessario.
- Connessione Instabile: Dopo aver cambiato la password, potrebbe essere necessario riavviare il router e i dispositivi connessi per stabilizzare la connessione.
Conclusione
Cambiare la password del WiFi è un passaggio cruciale per mantenere la sicurezza della tua rete domestica. Seguendo questa guida dettagliata, sarai in grado di modificare la password del tuo router in pochi semplici passaggi. Ricorda di creare una password robusta e di aggiornarla regolarmente per proteggere la tua connessione da accessi non autorizzati. Se incontri problemi, consulta la sezione di risoluzione dei problemi per trovare soluzioni rapide ed efficaci.
Speriamo che questo tutorial ti sia stato utile. Se hai domande o suggerimenti, non esitare a lasciare un commento qui sotto. Buona navigazione!
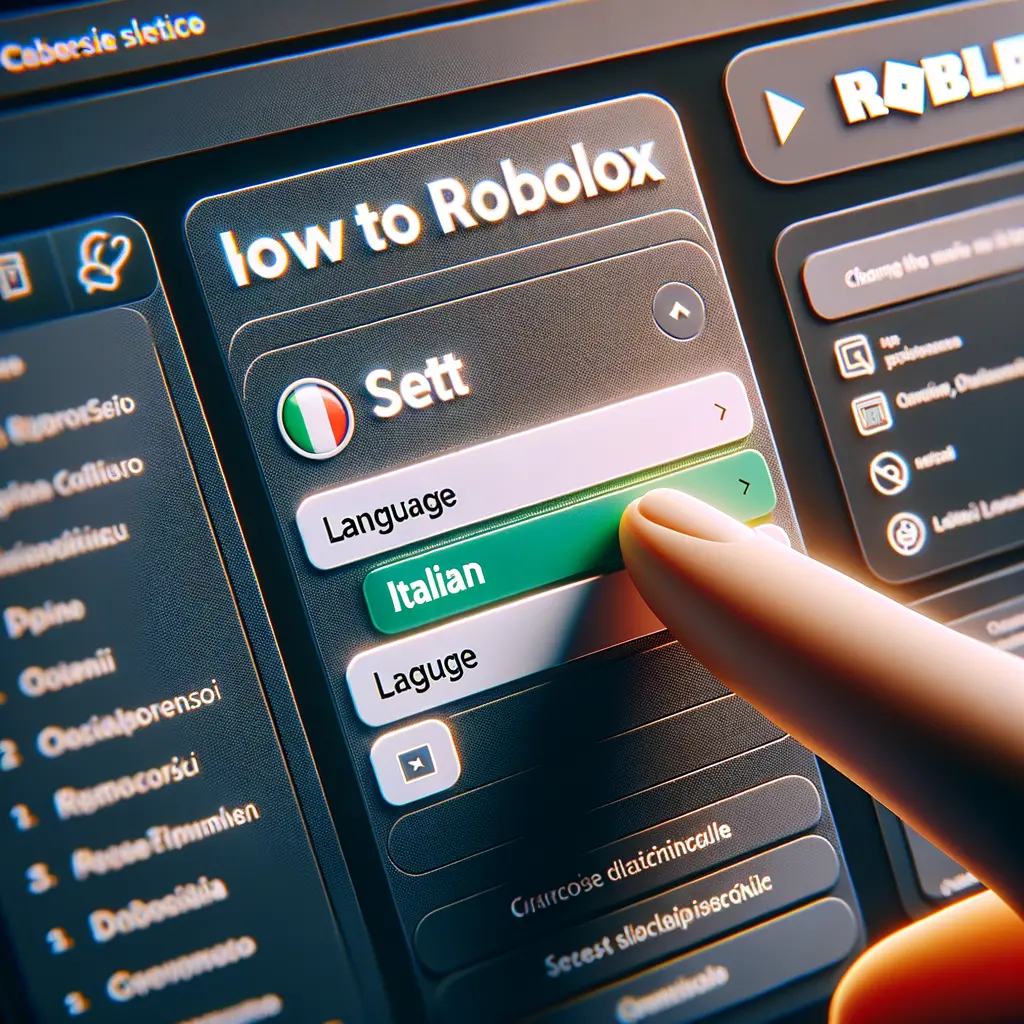

Condividi questo articolo se ti piace.