Come montare un video con Mac
Se sei un utente Mac e hai bisogno di montare un video, sei nel posto giusto! In questo tutorial, ti guiderò passo dopo passo nel processo di montaggio video utilizzando il software iMovie, che è preinstallato su tutti i Mac. iMovie è un’applicazione potente e intuitiva che ti permette di creare video di alta qualità con facilità. Quindi, senza ulteriori indugi, iniziamo!
Passo 1: Importa i tuoi file video
Il primo passo per montare un video con iMovie è importare i tuoi file video nel programma. Per farlo, segui questi semplici passaggi:
- Apri iMovie dal Launchpad o dalla cartella Applicazioni.
- Clicca su “Crea nuovo progetto” per iniziare un nuovo progetto di montaggio video.
- Seleziona il tipo di progetto che desideri creare. Puoi scegliere tra “Film” o “Trailer”. Per questo tutorial, selezioneremo “Film”.
- Dai un nome al tuo progetto e seleziona la risoluzione desiderata.
- Clicca su “Crea”.
Una volta creato il progetto, sarai pronto per importare i tuoi file video. Puoi farlo in diversi modi:
- Clicca sull’icona della videocamera nell’angolo in alto a sinistra della finestra di iMovie e seleziona i file video che desideri importare.
- Trascina i file video direttamente nella timeline di iMovie.
Passo 2: Organizza i tuoi clip video
Una volta importati i tuoi file video, è il momento di organizzarli nella timeline di iMovie. La timeline è dove puoi modificare e ordinare i tuoi clip video per creare il tuo video finale. Ecco come farlo:
- Trascina i tuoi clip video dalla libreria multimediale nella timeline di iMovie nell’ordine desiderato.
- Per tagliare un clip video, posiziona il cursore sulla linea di divisione tra due clip nella timeline. Il cursore si trasformerà in una doppia freccia. Trascina il cursore per tagliare il clip.
- Per eliminare un clip video, selezionalo nella timeline e premi il tasto “Elimina” sulla tastiera.
Puoi anche aggiungere transizioni tra i tuoi clip video per creare un effetto di transizione fluido. Ecco come farlo:
- Clicca sull’icona delle transizioni nella parte superiore della finestra di iMovie.
- Seleziona la transizione desiderata e trascinala tra due clip nella timeline.
Passo 3: Modifica i tuoi clip video
Ora che hai organizzato i tuoi clip video nella timeline, è il momento di iniziare a modificarli per creare il tuo video finale. iMovie offre una vasta gamma di strumenti di editing che puoi utilizzare per migliorare i tuoi clip video. Ecco alcuni dei principali strumenti di editing disponibili in iMovie:
- Regola la durata dei clip: per regolare la durata di un clip video, posiziona il cursore sulla fine del clip nella timeline. Il cursore si trasformerà in una doppia freccia. Trascina il cursore per accorciare o allungare il clip.
- Aggiungi effetti video: iMovie offre una varietà di effetti video che puoi applicare ai tuoi clip. Clicca sull’icona degli effetti nella parte superiore della finestra di iMovie e seleziona l’effetto desiderato. Trascina l’effetto sul clip nella timeline per applicarlo.
- Regola la luminosità, il contrasto e la saturazione: per regolare la luminosità, il contrasto e la saturazione di un clip video, selezionalo nella timeline e clicca sull’icona dell’equalizzatore nella parte superiore della finestra di iMovie. Utilizza gli slider per regolare i parametri desiderati.
- Aggiungi titoli e testo: iMovie ti permette di aggiungere titoli e testo ai tuoi video. Clicca sull’icona del testo nella parte superiore della finestra di iMovie e seleziona il tipo di titolo o testo che desideri aggiungere. Trascina il titolo o il testo nella timeline e posizionalo dove desideri.
Passo 4: Aggiungi audio al tuo video
Oltre ai clip video, puoi anche aggiungere audio al tuo video per renderlo più coinvolgente. iMovie ti permette di aggiungere musica di sottofondo, effetti sonori e registrazioni vocali ai tuoi video. Ecco come farlo:
- Clicca sull’icona dell’audio nella parte superiore della finestra di iMovie.
- Seleziona la fonte audio desiderata. Puoi scegliere tra “Musica”, “Effetti sonori” o “Registrazione vocale”.
- Seleziona il brano musicale, l’effetto sonoro o la registrazione vocale che desideri aggiungere al tuo video.
- Trascina l’audio nella timeline e posizionalo dove desideri.
Puoi anche regolare il volume dell’audio, tagliare o allungare l’audio e applicare effetti audio utilizzando gli strumenti di editing audio disponibili in iMovie.
Passo 5: Esporta il tuo video
Una volta completato il montaggio del tuo video, è il momento di esportarlo in un formato video che puoi condividere con gli altri. iMovie ti permette di esportare il tuo video in diversi formati, tra cui file video, DVD, dispositivi iOS e molto altro. Ecco come esportare il tuo video:
- Clicca sull’icona di esportazione nella parte superiore della finestra di iMovie.
- Seleziona il formato di esportazione desiderato. Puoi scegliere tra “File video”, “DVD”, “Dispositivi iOS” e altri.
- Seleziona la qualità di esportazione desiderata.
- Clicca su “Esporta” e seleziona la posizione in cui desideri salvare il tuo video.
Una volta completata l’esportazione, il tuo video sarà pronto per essere condiviso con gli altri!
Conclusioni
Montare un video con Mac è un processo semplice e divertente grazie all’applicazione iMovie. In questo tutorial, hai imparato come importare i tuoi file video, organizzare i tuoi clip nella timeline, modificare i tuoi clip video, aggiungere audio al tuo video e esportare il tuo video in un formato condivisibile. Ora sei pronto per creare i tuoi video fantastici utilizzando iMovie!
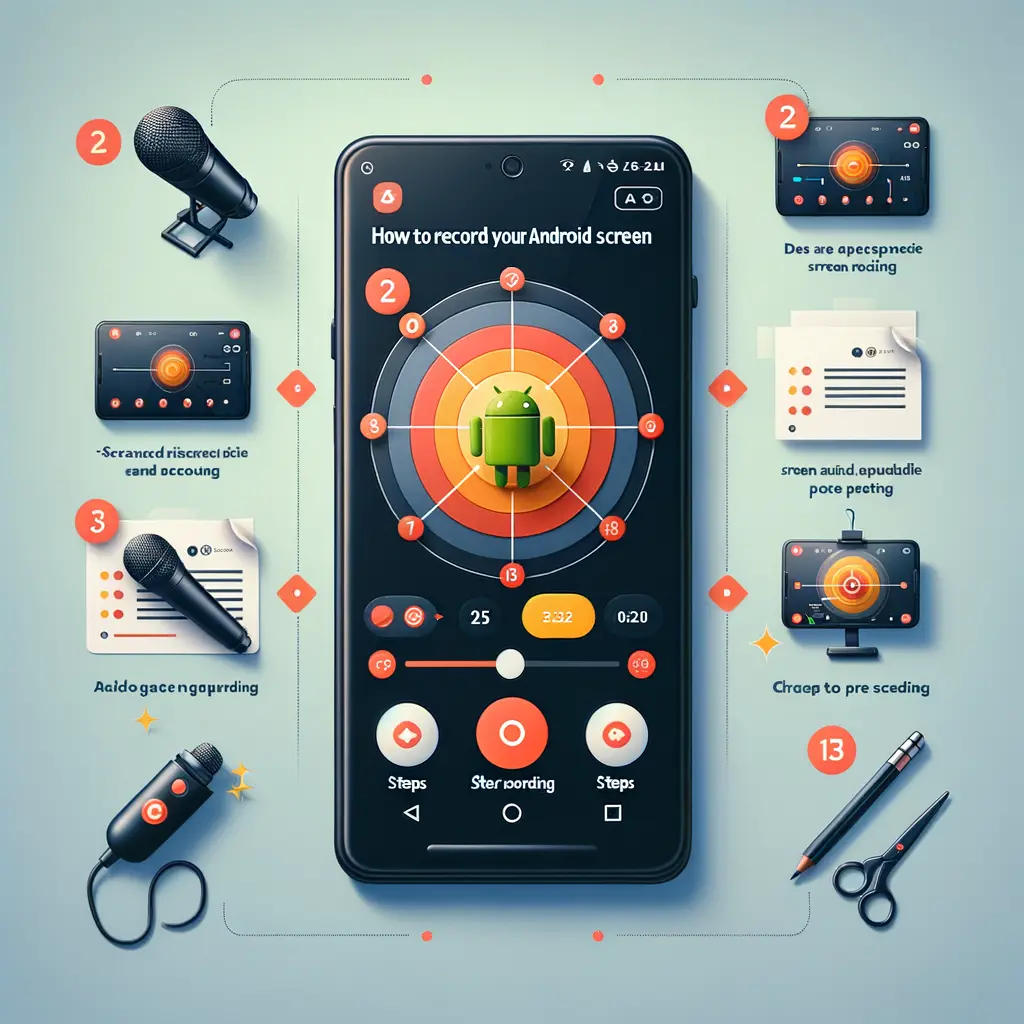

Condividi questo articolo se ti piace.