Tutorial Temi Google Chrome
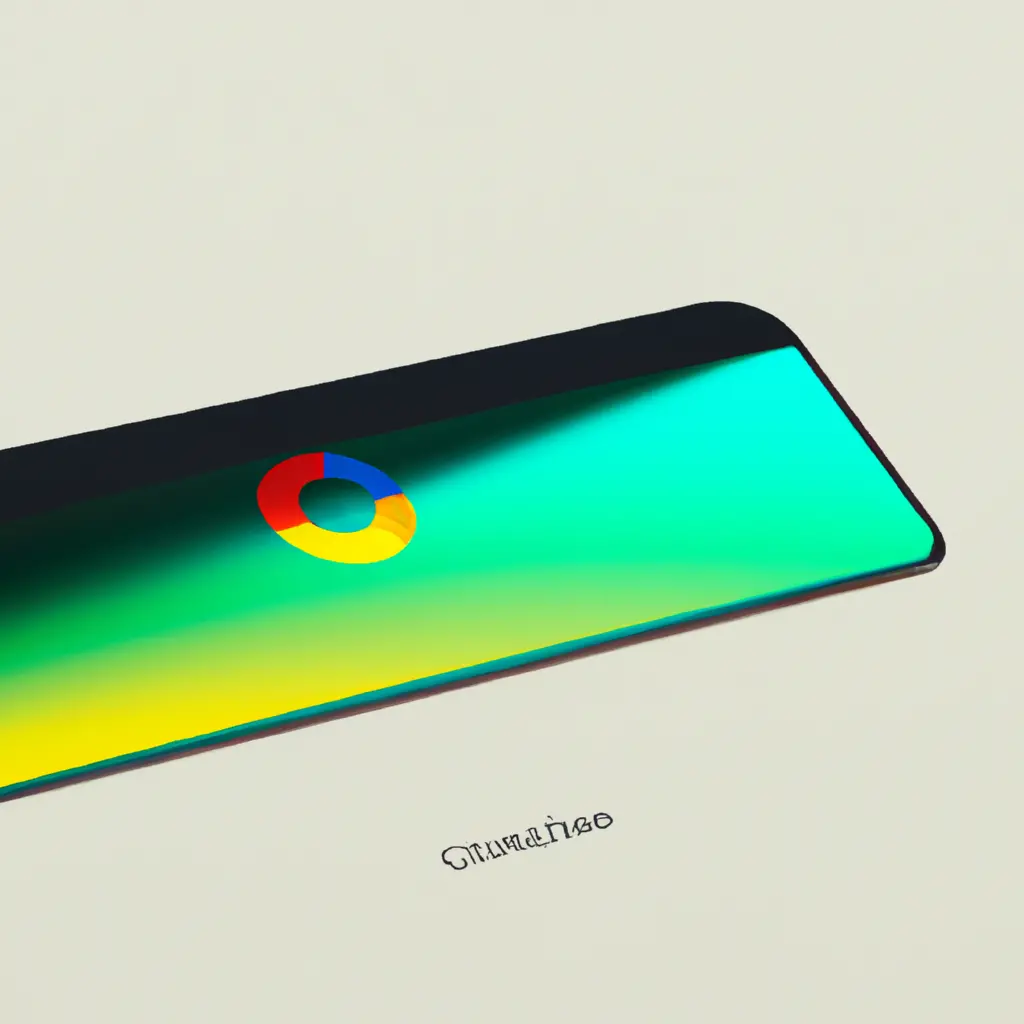

Google Chrome è uno dei browser più popolari al mondo, grazie alla sua velocità, sicurezza e facilità d’uso. Tuttavia, molte persone non sanno che è possibile personalizzare Chrome per renderlo ancora più adatto alle proprie esigenze. In questo tutorial, ti mostrerò come personalizzare Google Chrome in modo da renderlo più funzionale e personalizzato.
Le estensioni sono piccoli programmi che aggiungono funzionalità al browser. Per aggiungere estensioni a Google Chrome, segui questi passaggi:
Ci sono molte estensioni disponibili per Chrome, tra cui adblocker, gestori di password, traduttori e molto altro. Scegli quelle che ti servono di più per personalizzare il tuo browser.
Chrome ha un tema predefinito, ma puoi cambiarlo per personalizzare l’aspetto del browser. Per cambiare il tema, segui questi passaggi:
Puoi anche creare il tuo tema personalizzato cliccando su “Personalizza” e scegliendo i colori e le immagini che preferisci.
La pagina iniziale di Chrome è di solito impostata su Google, ma puoi cambiarla per far aprire una pagina diversa quando apri il browser. Per cambiare la pagina iniziale, segui questi passaggi:
I segnalibri sono una funzione utile per salvare le pagine web che visiti spesso. Per aggiungere un segnalibro, segui questi passaggi:
Per accedere ai tuoi segnalibri, clicca sul pulsante a tre punti in alto a destra e seleziona “Segnalibri”.
Se usi Chrome su più dispositivi, puoi sincronizzare le tue impostazioni, i tuoi segnalibri e le tue estensioni tra i dispositivi. Per attivare la sincronizzazione, segui questi passaggi:
La sincronizzazione è utile se usi Chrome su più dispositivi, in modo da avere sempre le stesse impostazioni e i tuoi segnalibri ovunque tu vada.
Personalizzare Google Chrome è facile e ti permette di avere un browser adatto alle tue esigenze. Aggiungi le estensioni che ti servono, cambia il tema, imposta la pagina iniziale, usa i segnalibri e la sincronizzazione per avere un’esperienza di navigazione personalizzata e funzionale.
Scrivici se hai notato qualcosa che può essere migliorato
Condividi questo articolo se ti piace.